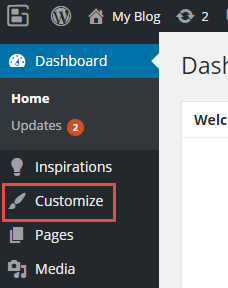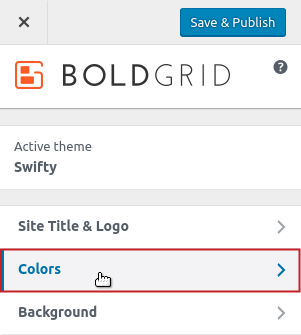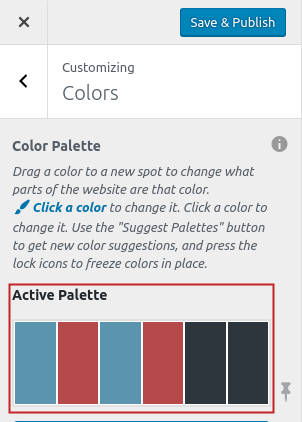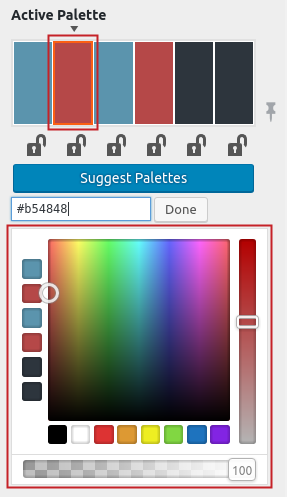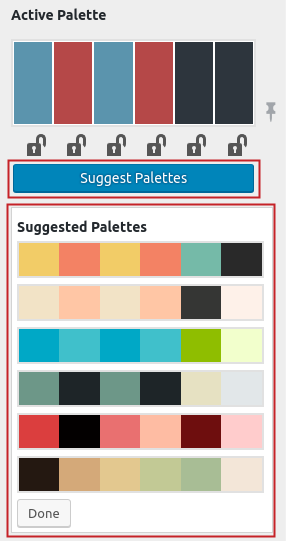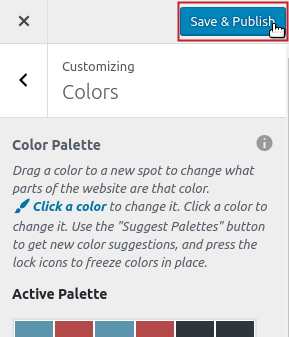One of the best features of BoldGrid is the countless ways to customize your website. In this tutorial, we’ll show you how to use the Colors Tab to change your color scheme of the theme you chose during the Inspirations.
- Log into the BoldGrid Dashboard
 Select the Customize option from the left-hand menu pane
Select the Customize option from the left-hand menu pane  Click on the Colors tab
Click on the Colors tab - Now you can customize the colors of your site. You can view the changes in real-time using the preview window in the right side panel. Here are a few examples of what you can modify:

Under the Color Palette section you will see your site colors. Click & drag these to change the color location. Select the color you want to change and click the new color from the Palette.
Select the color you want to change and click the new color from the Palette. You can also choose a new color palette from the Suggested Palettes options.
You can also choose a new color palette from the Suggested Palettes options.  Click Save & Publish to save your changes
Click Save & Publish to save your changes
Congratulations! You’ve now just learned how to change the colors on your BoldGrid site.
SIGNUP FOR
BOLDGRID CENTRAL
200+ Design Templates + 1 Kick-ass SuperTheme
6 WordPress Plugins + 2 Essential Services
Everything you need to build and manage WordPress websites in one Central place.