One of the common tasks for managing content in WordPress is deleting pages. You will often delete pages which are no longer relevant or simply being replaced. If you are using a WordPress website builder, chances are slim, but it may add a page or two that you don’t really want or need. So now you need to delete it, because you like being organized.
The following directions will show you how to quickly and easily identify and delete the pages that you no longer need.
Make sure to check out our pages on page editing for more information on how you can customize individual pages.
How to Delete Pages in the WordPress Dashboard Administrator Area
 Log in to the WordPress Dashboard.
Log in to the WordPress Dashboard.  In the menu at left, click on All Pages.
In the menu at left, click on All Pages.
- Find the page or pages that you want to delete.
 If you are deleting multiple pages in the WordPress interface, make sure that you have the correct pages marked for deletion, then click on the drop-down menu labeled Bulk Actions. Select Move to Trash then click on the Apply button. If you are deleting a single page, click on Trash.
If you are deleting multiple pages in the WordPress interface, make sure that you have the correct pages marked for deletion, then click on the drop-down menu labeled Bulk Actions. Select Move to Trash then click on the Apply button. If you are deleting a single page, click on Trash.
At this point, the file or files that you have chosen to delete will immediately be placed in the trash. You can still recover the files in the trash unless the files have been cleared. You can also check out our WordPress backup plugin, Total Upkeep. Whenever you are working with your website, you should know how to take a backup to protect yourself from catastrophe.
Don’t forget to take a peek at our WordPress website builder – it can help you get your website online in days, not weeks. Try it and see for yourself.
FAQs
How do I temporarily un-publish a WordPress website?
If you need to take your website offline temporarily, you should not delete your content. Instead, use a “Maintenance Mode” or “Under Construction” plugin. There are several good free ones available from the WordPress repo.
How do I delete my WordPress Website?
If you want to delete your entire WordPress website, you will need to do more than delete every page on the site. Before deleting your website, we recommend using a WordPress backup plugin. Then you can restore a WordPress backup to put the site back online if needed.
When you’re ready to delete your website, log into your personal WordPress Hosting account’s cPanel dashboard. Find the File Manager link and go to the root directory of your website. Now you can delete all files and folders associated with your WordPress website.
How do I delete my WordPress.com Website?
When using WordPress.com for website hosting, the process is a bit different. WordPress.com does not offer root access to the server so you will need to do everything from the dashboard.
Keep in mind you (or anyone else) will not be able to re-use the URL once the site is gone. Please be sure you want to delete your WordPress.com website before continuing. You can also review the official WordPress.com documentation.
- Login to your website and go to My Site > Settings > General
- At the bottom of the General tab there is a link to Delete your site permanently
- Before your site is deleted you will have the opportunity to export your content. We recommend taking advantage of this option to keep a copy of your website, just in case.
- Next you should see a button that says Delete Site. Click the button, type your website URL in the box to confirm, then click the Delete this Site button to finish the process.
Oops I made a mistake! Can I get my site back?
If you deleted your site within the last 30 days you can contact WordPress.com to get assistance restoring your website. If more than 30 days have passed, all website data is gone and your website URL cannot be reused.
SIGNUP FOR
BOLDGRID CENTRAL
200+ Design Templates + 1 Kick-ass SuperTheme
6 WordPress Plugins + 2 Essential Services
Everything you need to build and manage WordPress websites in one Central place.
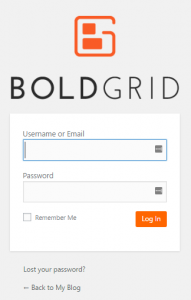
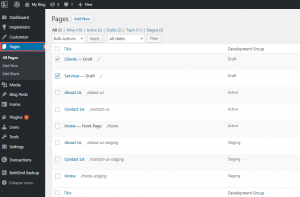
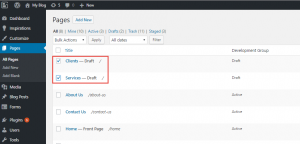
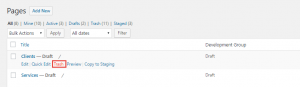
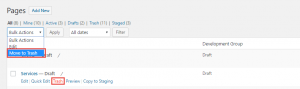
Dragan says:
Hi
i dont have the trash option
only bulkacties & bewerken of bulkaction & edit
how can i delete a page then?
thanks
br
Dragan
Brandon says:
Hi Dragan,
If you hover over the item itself more options will appear. You’ll see the option to “Trash” the item here. I hope this helps!
Informatika says:
The steps to delete pages in the WordPress Dashboard Administrator Area are outlined in the article. Could you explain the significance of moving deleted pages to the trash rather than permanently removing them? How does this trash feature benefit users?
Brandon says:
Hi Informatika,
The trash option considers that not all pages were meant to be permanently deleted. Sometimes pages/post are removed by mistake, other times one might be running bug testing or performance monitoring etc. The trash acts as a buffer between removing your pages from your live website before completely removing them from your database and server.
I hope this helps! Please let us know if you have any other questions for us.
Adelle says:
Hi this is kinda of off topic but I was wondering if blogs use WYSIWYG editors or if you have to manually code with HTML. I’m starting a blog soon but have no coding know-how so I wanted to get guidance from someone with experience. Any help would be enormously appreciated!
Brandon says:
Hi Adelle,
A bit of both I suppose, it all depends on what you’re trying to accomplish. Sometimes a WYSIWYG editor like our BoldGrid Post and Page Builder for WordPress will suffice and then other times it makes more sense to hard code content into the blog.
I hope this helps!