
Restoring a WordPress Backup
In previous tutorials, we showed you how to install the Total Upkeep WordPress backup plugin, configure the basic settings, and manually run your first backup of your WordPress site. This tutorial we’ll show you how to restore a WordPress backup with the Total Upkeep plugin.
Backups should be run anytime you are making changes to your website. If the update or changes should go awry restoring your website from a backup will reduce potential downtime of your website. Keeping regular backups also makes it much easier to recover from any potential failures related to your WordPress hosting plan.
Restoring a backup is a simple process through the plugin and will require you to log into the WordPress Dashboard.
 Log into your WordPress dashboard and navigate to Total Upkeep -> Backup Archives.
Log into your WordPress dashboard and navigate to Total Upkeep -> Backup Archives.  Locate the backup you want to restore and click the View Details button
Locate the backup you want to restore and click the View Details button  Find the Download & Restore section and click the Restore button
Find the Download & Restore section and click the Restore button  A pop-up window will appear. Click OK to restore the backup
A pop-up window will appear. Click OK to restore the backup
As the backup is being restored, the status will display at the bottom of the page. The time it takes to restore the site will depend on multiple factors such as resources available and the size of the backup.![]()
If the restoration of the backup you chose is successful you’ll see a message at the top of the page like this:

Congratulations! You now know how to restore a WordPress Backup using the Total Upkeep Plugin. Next, you may want to learn how to schedule WordPress Backups.
How to Upload and Restore a Large Backup
If you have a large WordPress backup that you need to upload and restore using the Total Upkeep Plugin, you may be seeing the error that says The upload exceeds the upload_max_filesize directive in php.ini. Some web hosts will allow you to resolve this error by changing your PHP settings, but if your backup is very large, or your host doesn’t allow you to modify these settings, you may need to use FTP or a File Manager to upload your backup.
Uploading, renaming, and restoring a large Backup
- Connect to your hosting account via FTP, or by using a file manager in your hosting control panel.
- Upload your backup file to your backups directory, typically in Home -> boldgrid_backup.
- Log into your WordPress Dashboard, and navigate to Total Upkeep -> Upload Backup.
- Click on the help icon next to Have a large file to upload or want to use FTP?

- Locate your Total Upkeep ID, which will be an eight-character string of letters and numbers.
- Rename your uploaded backup file to boldgrid-backup-[abcd1234].zip (replacing [abcd1234] with your Total Upkeep ID).
- Navigate to Total Upkeep -> Backup Archives.
- You will now see your backup file listed in your Web Server backups.
- Click View Details -> Restore.
Congratulations! You’ve uploaded and restored your backup that is too large to upload via the Dashboard.
How to Perform One-Click File Restorations
Your Total Upkeep plugin’s backups contain copies of every file in your WordPress website. One-Click file restorations provide an easy method of restoring only select files rather than restoring an entire backup. You can use this to easily revert to a previous version of wp-config.php, or recover media library files if they were modified or deleted accidentally.
- In your WordPress Dashboard, go to Total Upkeep -> Backup Archives, and then click on View Details

- Use the Backup Browser to locate the file you wish to restore, and then click on the file name. In this example, I am restoring the wp-config.php file.
- After clicking the file name, then you will click on “Restore this version”

- The “Restore this version” link will change to say “Restoring”. Once it is complete, it will say “Restored”
Doing a “Test” restoration
If you have a backup file and want to test and make sure it will restore successfully, you can easily do that in a free WordPress site. We’ve created the following video to walk you through this further:
Troubleshooting
I restored my backup, but it did not fix the issue
If restoring your site didn’t resolve the issues you were having, there could have been a problem during the restoration process. Your restore logs can be found in Total Upkeep > Tools > Logs. When you have this log, please share with the BoldGrid Support Team for further help.
Here’s a snippet from a video that shows where the restoration log files can be found:
I can see my backups in my file manager, but they are missing from the Dashboard
If you can see your backups in your File Manager, but they are missing from your WordPress dashboard, the problem may be a conflicting backup id. This is easy to fix, and it simply requires that you rename your backup.
- Go to Total Upkeep > Backup Archives
- Click Upload Backup at the top of the page, and then click the help icon next to Have a large file to upload or want to use FTP?. You should see something similar to Your Total Upkeep id is 68c3ddc0. Take note of your backup id, which in this example is 68c3ddc0.
- Using your File Manager, rename the backup. The only thing you should change in the filename is the backup id. If your old backup id was 12345678, replace it with 68c3ddc0, as in:
Old: domain-12345678-20200928-130327.zip
New: domain-68c3ddc0-20200928-130327.zip - After this, refresh your Total Upkeep > Backup Archives page. You should now see the backups that were missing.
Here is a video that walks you through the above steps:
https://www.youtube.com/watch?v=_OdEjF8OdOk
Incompatible Archive.: PCLZIP_ERR_BAD_FORMAT (-10) : Unable to find End of Central Dir Record signature
Incompatible Archive.: PCLZIP_ERR_BAD_FORMAT (-10) : Invalid archive structure
If you’re trying to restore a backup and you get the, “PCLZIP_ERR_BAD_FORMAT (-10)” error, it generally means that there’s something wrong with the backup file you’re trying to restore.
The first thing we want to do is check the log files and ensure the backup completed successfully. To do this:
- Go to Total Upkeep > Tools > Logs
- Find the log file for the backup file in question and click on it. The filename should look similar to archive-1601663963.log
- Look towards the end of the file. You should see a message “backup complete!” message, similar to:
[2020-10-02 18:39:39 UTC] Backup complete!
If you don’t see this success message, the backup may not have completed successfully. You can post your log file in the Support Forums here, and we review the logs and help further.
If you see the success message in your archive log and are still getting the error when attempting a restoration through the WordPress dashboard then you might want to trying restoring the backup with the Command Line tools included with Total Upkeep.
I do not see ‘Restoration Complete!’ in the logs
It is also possible that the restoration process hit a resource usage limit and was terminated by the web server before it could complete successfully. You can check the resource usage for the restoration through your server management dashboard and look for any spikes under Physical Memory usage or Input/Output (I/O) to see if that might be the case. The following screenshot was made with the Resource Usage tool on a cPanel server, but the exact tool you need to use will vary depending on your hosting provider.
As you can see in the screenshot above, the green usage line spiked during the restoration attempt and hit the red limit line which prevented the restoration from completing successfully. The resource limits are usually dictated by your hosting subscription and you will need to reach out to your hosting provider to see if they have any available solutions for increasing the available resource limits for your website.
SIGNUP FOR
BOLDGRID CENTRAL
200+ Design Templates + 1 Kick-ass SuperTheme
6 WordPress Plugins + 2 Essential Services
Everything you need to build and manage WordPress websites in one Central place.
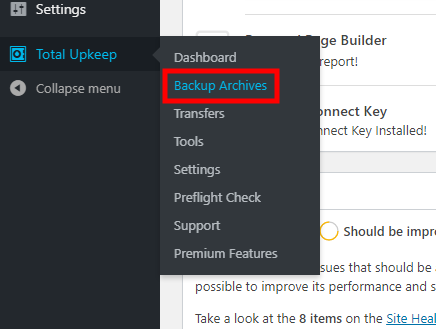
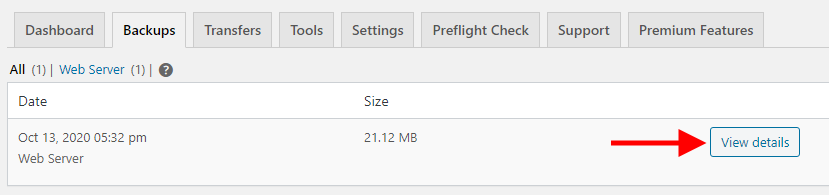
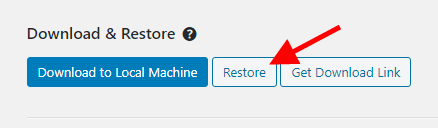
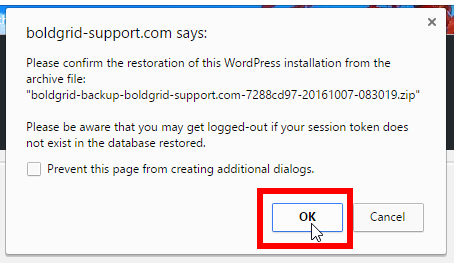
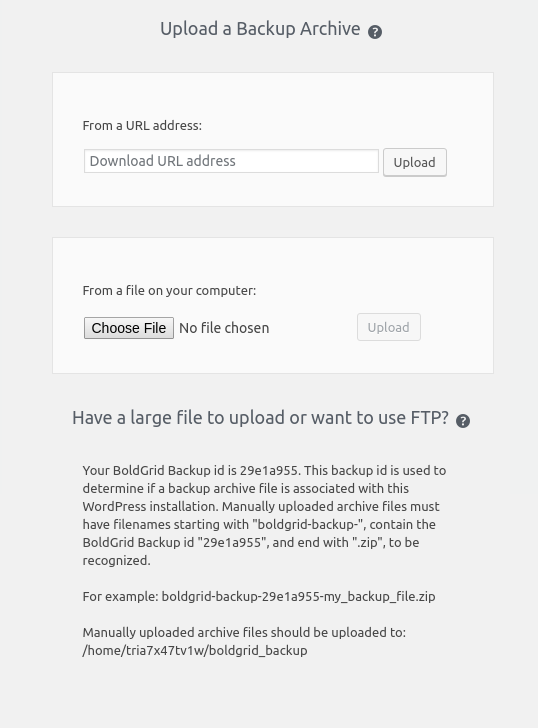
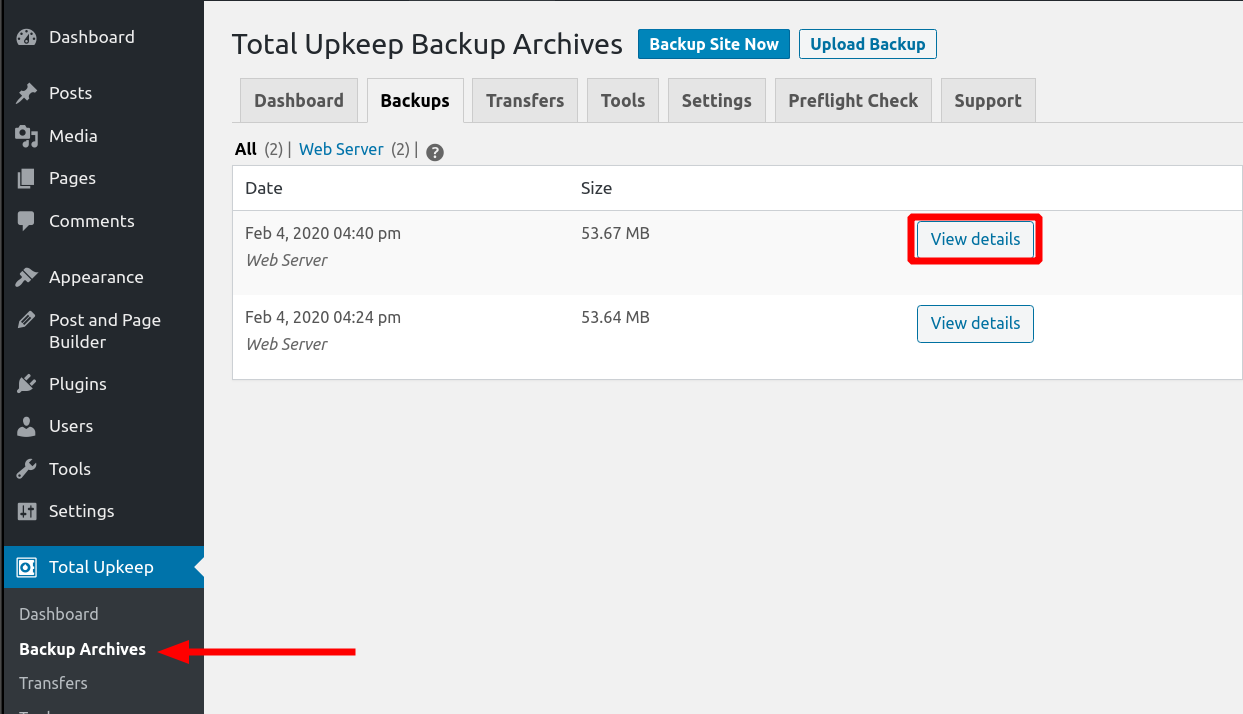
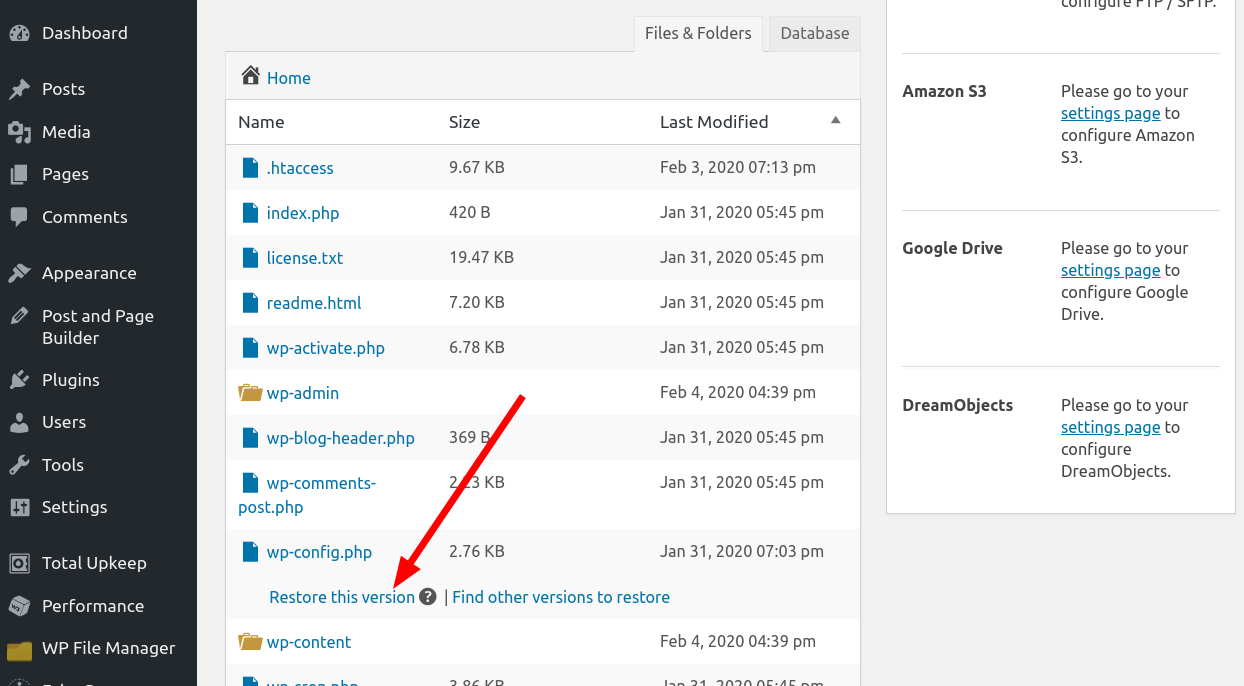
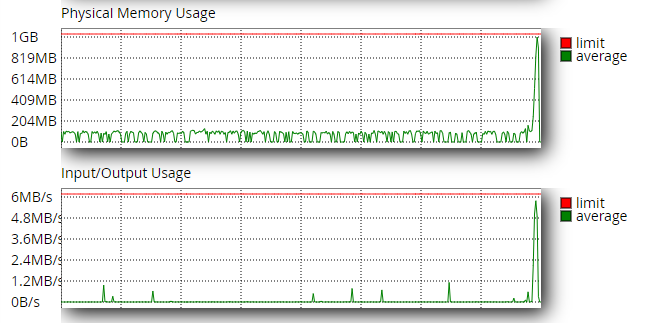
Lorenzo says:
Hello, i need to restore my website, but i cannot enter the website anymore. I made some backups with Total Upkeep, one of them i downloaded to my machine; now i can i do? Can i restore from the FTP? And how?
Thank you very much, waiting for your answer.
Brandon says:
Hi Lorenzo,
Thanks for reaching out, it looks like you’ve already created a topic for this concern which we answered in this thread!
I really hope this helps!
Bernd says:
I have the same problem. I looked at the old tread. Some information. I need to you use the command line to get my site back up and running. The command line documentation is officially maintained on our GitHub Wiki. THE WIKI LINK IS 404
Brandon says:
Hi Bernard,
We’re sorry to hear you’re having issues with the wiki link on GitHub. Here’s a link to the article on our support site on backing up from the command line. Please review it and don’t hesitate to start a new forum topic if you have any questions, thank you!
Da-Wyone says:
I followed the procedure but receive a message from BoldGrid that “the location you requested is experiencing issues”.
The Cloud WordPress you’re requesting is experiencing issues. There may have been a misconfiguration in the website. You can login to BoldGrid Central to create or manage any Cloud WordPress accounts.
The Site is hosted on GoDaddy and has never been backed up but I purchased your product to be sure that I could backup and validate a restore of the site before modifying it. I did see a message about my credentials needed to be in the database right before clicking the Restore button but I don’t know enough currently to ascertain that is the issue.
Let me know any suggestions to try.
Brandon says:
Hi DaWyone,
I’m sorry to hear you’re having issues but we can definitely take a look and let you know exactly what’s happening. Would you mind starting a new forum topic and including the URL of your website so that we can begin troubleshooting? We look forward to assisting you further with this!
Jesse says:
Hello Clint,
I’m very sorry to hear about the frustration, we’ll do everything we can to help you get back in control of your website.
This is a public post, so I’ve edited out your personal details. If you need to contact us privately, you can email our support team and we’ll be happy to assist you. WordPress is by far the most popular website publishing system in the world, running over a third of all websites on the internet. We know it can be difficult for first-time users, so we developed BoldGrid’s suite of plugins and themes with the aim to make it easier to succeed online.
Checking out your website, it looks like you received your BoldGrid Premium account at no extra cost with your hosting service from DreamHost, one of our WordPress Hosting providers. While we don’t offer phone support, we’re more than happy to help you if you have any questions about using your WordPress and BoldGrid website.
Chris says:
I am migrating from a shared hosting plan to a cloud server. I’m using Plesk as my control panel. I have set up a fresh copy of WordPress, installed Total Upkeep, and followed instructions for restoring the Total Upkeep backup of my site (approx. 3.5GB.) I encounter an “Error Establish A Database Connection” msg, and I was unsuccessful with troubleshooting using the methods provided on page https://www.boldgrid.com/support/troubleshooting/troubleshooting-error-establishing-database-connection/.
Is there a solution to my problem?
Jesse says:
Hello Chris-
If you’re using the manual restore method, rather than the Transfer option, you’ll need to save a copy of your wp-config.php file from your new server. Once you restore your site, replace the transferred wp-config.php file with the one that originally came with your new Plesk Site, and that should resolve the Database Connection issues. Plesk also has documentation on resetting your Database Password if you need to manually configure your database connection settings.
brad says:
Hi William,
I created a video to show you how to test restoring a WordPress backup:
To sum up the video: - Login to BoldGrid Central and Create a new Cloud WordPress
- Install Total Upkeep in that Cloud WordPress
- Restore your backup and test!
I hope this helps! Thanks,
– Brad
William says:
I need to check an old backup for legal reasons. How can I upload that backup, like into staging, so I do not disrupt my current theme?
Mr says:
If the site has been compromised and you cannot restore via the plugin, is there an alternative to restore a backup?
Jesse says:
Hello-
I’m very sorry to hear that your site was compromised, I’ve been there and I know that’s a really stressful situation. You do have a couple of options.
You can use the Command Line Utilities built into Total Upkeep to restore one of your backups.
Additionally, your backup ZIP files contain your entire site structure, as well as a SQL export that you can use to restore your site manually as well. If you need help, feel free to post on our support forums as well!
kristin says:
Can I navigate away while backup is being restored?
brad says:
Hi kristin!
Technically, the answer to your question is, Yes: you can navigate away while a backup is being restored.
However, when your backup is being restored, your database is being imported and your files are being overwritten as well. Just to be on the safe side, I would recommend that you not navigate your website while a backup is being restored.
You can certainly navigate other websites while you wait though.
The restoration shouldn’t take long at all. I recommend waiting a moment for your WordPress website to be restored, and then navigating to your site and verify everything is as it should be.
I hope this helps! We’re here if you have any further questions.
Thanks!
– Brad