
When building a WordPress website, one of the most mission-critical items is backups. The Total Upkeep Plugin allows you to make scheduled or manual backups of your site, store WordPress Backups on Google Drive or Amazon S3, as well as transfer your website if you decide on different WordPress hosting. The Total Upkeep plugin is free, but it has a premium extension that unlocks additional features once added.
What are the differences between Free and Premium?
The main differences are additional features and the ability to save your WordPress backups to remote servers. The table below compares the features of the Total Upkeep plugin with the Premium Features offered to Premium Connect Key users.
| Feature | Total Upkeep Free | Premium Extension |
|---|---|---|
| Complete WordPress backups at any time | x | x |
| Scheduled backups with Cron or WP Cron | x | x |
| Preflight Check | x | x |
| Archive option and Ability to retain a specific number of backups | x | x |
| Auto Updates and Rollback | x | x |
| Notifications by email | x | x |
| Backup on Web Server or FTP | x | x |
| Custom Files and Folder Backup | x | x |
| Custom Database Backup | x | x |
| Download and Restore Backup | x | x |
| Auto rollback to version of WordPress before update | x | x |
| Option to see files and folders in backup | x | x |
| Store WordPress Backups on Amazon S3 | x | |
| Store WordPress Backups on Google Drive | x | |
| One-click individual file restorations | x | |
| History of Changes to the WordPress site | x | |
| Determine recently modified files | x |
The Pre Flight Check
To ensure the Total Upkeep Plugin will run on your web server, we include a Pre Flight Check that analyzes your hosting environment, and provides a detailed report about its configuration. This includes general tests, the backup directory and permissions, available compression libraries and cron availability. If your host has an issue with failing one of these checks, this will provide information about what can be done to resolve the problem.
Now that you have a little more information about the Total Upkeep Backup plugin, next you may want to run your first backup or learn more about configuring automatic updates.
Installing the Total Upkeep Backup Plugin
Installing the Total Upkeep backup plugin for WordPress is a quick and easy process. The free plugin can be downloaded from the WordPress Repository, and you can get the Premium Extension directly from BoldGrid Central.
Installing Total Upkeep (previously known as “BoldGrid Backup”) is just like any other WordPress plugin. It should be a quick and easy installation as described in the following steps:
- In the Dashboard, Navigate to Plugins → Add New
- Select Upload Plugin
- Browse to the downloaded plugin file and select it
- Click on Install Now
- Click on Activate to complete the installation
Congratulations! You now know how to install the Total Upkeep Extension. The installation will add a new menu item in your WordPress Dashboard labeled Total Upkeep. Next, you may want to learn how to install the Premium Extension for Total Upkeep.
Installing the Total Upkeep Premium Extension
If you have a Premium Connect Key, you can also download and install the Premium Extension, which will unlock additional features for the WordPress backup plugin! Premium features include:
- Store backups on Google Drive
- Store backups on Amazon S3
- Automatically roll back after updates
- And more!
Don’t have a Premium Connect Key yet?
Follow these steps to download the Total Upkeep Premium Extension and install it on your website:
- Login to BoldGrid Central
- Select Plugins from the main screen.
- Download Total Upkeep Premium from the list of available plugins.
- In the Dashboard, Navigate to Plugins → Add New
- Select Upload Plugin
- Browse to the downloaded plugin file and select it
- Click on Install Now
- Click on Activate to complete the installation
Congratulations, you have now successfully installed the Total Upkeep Premium extension and have access to all of the extra features that it offers!
If after installing the Premium plugin you still do not have access to Premium features, please try changing your Connect Key.
Troubleshooting
How to Fix the Exceeds Upload_Max_Filesize Error when Installing Total Upkeep
The Total Upkeep WordPress Backup plugin comes in two varieties – free (the default) and a premium add-on that can be loaded once you purchase a subscription for BoldGrid. There may be the occasion when your PHP.INI file is not set correctly or even non-existent in the installation files for your BoldGrid/WordPress installation. This will affect the installation of the Premium version of the Total Upkeep plugin. This is the error that you may see:
Fix Upload Max Filesize Error in php.ini
This can be easily fixed by editing or adding a PHP.INI file into the root of your WordPress installation. Accessing the files may differ depending on your hosting service.
The steps listed below include accessing the file through a cPanel based hosting solution.
How to Access the PHP.INI file Using the cPanel File Manager
- Log in to cPanel
- Access the File Manager
- In the Settings for File Manager, click on Show Hidden Files, then save your change.
- In the File Manager, go to the location where you have installed your WordPress site. If you are using a folder for your site, you will need to locate it. Some hosts use the PUBLIC_HTML folder as their default folder for all published website files.
- Find the PHP.INI file and then either right-click to pull up the edit option, or go to the top of the File Manager and edit the file. However you access the file, keep in mind that it is a simple text file, so you should be able to edit it with the text editor of your choice.
- When you have the file opened in the editor, look for this line:
upload_max_filesize = 2M
The “M” is for megabytes. Change the numerical value to something larger like 64M or 128M. This will allow you to upload much larger files using WordPress (or any PHP-based application). The error message displayed above is based on a upload max file size of 2M. Since the Total Upkeep Premium plugin is larger than 2M, then the error would occur.
- Once you have changed the value, make sure to save the file. You can then re-load the site and the error should be resolved.
The updated cPanel interface may also include a direct editor for the PHP.INI file. If you have that option, simply go into the Editor, select the location (if you have more than 1), and then make the change directly to the “upload_max_filesize” value. Save your or apply your changes. If you are unable to find a PHP.INI file, you may need to set your PHP version with the PHP version editor in your cPanel and then a PHP.INI file would be applied. In some cases, a PHP.INI file may need to be created. If you continue to be unable to locate the file, then contact your hosting technical support team as they may have a default file they can immediately add. It’s best to contact technical support for your hosting service as the settings for PHP.INI may differ depending on your hosting plan.
Still have questions? Read the FAQs or best backup practices.
SIGNUP FOR
BOLDGRID CENTRAL
200+ Design Templates + 1 Kick-ass SuperTheme
6 WordPress Plugins + 2 Essential Services
Everything you need to build and manage WordPress websites in one Central place.
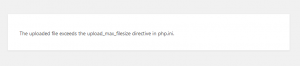
Christian says:
I have a problem with total upkeep with the option of transferring a backup from one site to another with the transfer copying Import from a download link all ok until there, it updates the site but the DIVI layout does not work well, it does not allow me to make modifications, nor updates.
the plugins comes in the dreamhost hosting
Jesse says:
Hi Christian-
Thanks for letting us know! I haven’t heard about this issue before, but it does seem like it has happened to others using a few different methods and plugins to migrate their website. It seems like most of the answers out there boil down to the fact that Divi may somehow still be using URL’s from the old website. Here are the top few answers I found for you to try:
Imtiaz says:
HI,
How do I get the download link of the backup from gdrive ?
I have the website backup copied to my GDrive and wish to use direct way to restore from there;
thanks
Joseph says:
Thank you for your question! Unfortunately Total Upkeep does not currently have a way of generating a Download Link directly to a backup file stored in Google Drive and that file will need to be downloaded to your web server first before a link can be created.
You can download a backup from Google Drive to your web server by locating that backup in your Backup Archives and then clicking the View Details button. You should then see a prompt on the following screen that allows you to download a copy of that backup to your web server.
Once the file is downloaded you can generate the Download Link for your other website and transfer it over. After the transfer finishes you can safely remove the copy of your backup from the web server.
Please let us know if you have any other questions for us!
Joe says:
There is a mention of using Total Upkeep to transfer a site from one host to another. Can Total Upkeep be used to move a site from a staging area to the live url? (eg: from stage.mysite.com > mysite.com)
MMB says:
Is there documentation on how to schedule using cron instead of WP cron
Jesse says:
Hi MMB-
By default, Total Upkeep will use your system cron if it’s available to be modified from the plugin. You can also check out the cron commands themselves in the Preflight Check tab, and check the “System crontab available?” section to see if your system cron is available to your site.
MMB says:
Thanks Jesse for the quick response
The preflight information is as below and it says System crontab available to be No
Cron
System crontab available? No
PHP allow_url_fopen enabled? Yes
Curl SSL enabled? Yes
Can fetch a remote url via CLI? Yes
Cron time zone matches server time zone?
(Test may take up to 25 minutes to complete)
Cron jobs:
Method used to read cron: Crontab output to file.
WP Cron enabled? Yes
WP Cron jobs:
boldgrid_backup_wp_cron_run_jobs (every-5-minutes starting 2020.11.06 02:09:41 pm UTC)
boldgrid_backup_wp_cron_backup (weekly starting 2020.11.07 07:00:00 am UTC)
boldgrid_backup_wp_cron_backup (weekly starting 2020.11.08 07:00:00 am UTC)
boldgrid_backup_wp_cron_backup (weekly starting 2020.11.09 07:00:00 am UTC)
boldgrid_backup_wp_cron_backup (weekly starting 2020.11.10 07:00:00 am UTC)
boldgrid_backup_wp_cron_backup (weekly starting 2020.11.11 07:00:00 am UTC)
boldgrid_backup_wp_cron_backup (weekly starting 2020.11.12 07:00:00 am UTC)
boldgrid_backup_wp_cron_backup (weekly starting 2020.11.13 07:00:00 am UTC)
Jesse says:
Hi MMB-
Since “System crontab” is showing as unavailable, there’s likely something going on with your server environment. This could be a user permission error, for example if your website is owned by one user but Apache runs as a different user. Also note that System Cron is not available on Windows servers.
MMB says:
Thanks I will check with the hosting service
Wesley says:
How can I backup to one drive
Jesse says:
Hi Wesley-
Currently, One Drive isn’t supported by Total Upkeep. It is compatible with Google Drive, Amazon S3, and DreamHost DreamObjects. You can also use any other S3-Compatible storage service.
Pea says:
Is there a limit to the number of websites can you back up with Total Upkeep? Is the answer different for the free version and the premium version?
Joseph says:
Hi Pea, thank you for your question!
There are no limits to the number of websites that you can backup with Total Upkeep in the free or premium versions, and you will only be limited by the amount of storage you have available for backups on your server!