After setting up WordPress, you may want to install a WordPress theme. Your WordPress website will have a few core themes available by default, with the newest version being active on your site.
While you can use WordPress without ever changing your theme, we recommend trying a few to make sure you have the right one for your needs.
Each WordPress theme gives your website content a unique style. What colors and fonts are used? Is there a sidebar? What do the header and footer look like? The way these elements display can vary greatly between themes.
There are currently over 7,000 themes available for free directly from WordPress, and countless more from paid developers. In this tutorial we will go over several ways to install WordPress themes, ranging from beginner to advanced.
Getting Started
Unfortunately free websites hosted on WordPress.com do not have the benefit of adding themes. If you’d like to add themes to your WordPress.com hosted website, you will need to upgrade to a paid plan.
If you want to use custom themes on your website, your website needs to be on your personal WordPress hosting plan with a domain name. Self hosted websites can add any theme immediately after installing WordPress. Follow this link to learn the differences between WordPress.com and WordPress.org.
Before you install a WordPress theme, there are a few things to consider. If you are setting up your website for the first time, you can change themes without worry. WordPress includes a sample page and post so you can see the general style of the theme. It may help to add another page or post with your own content to really get a good feel for each theme.
If you are changing themes on an existing website with live content, there are several things you should consider doing first.
- Make a backup! Sometimes changing themes can have unexpected consequences. It’s highly recommended you make a fresh backup right before changing themes.
- Use a Maintenance Mode plugin to let your users know why your site is down, and to avoid making changes to a live site.
- Take notes on your current theme’s customization – custom coding in header/footer/sidebar areas may get lost.
Now you are ready to install a new theme!
How to Install a WordPress Theme
This step by step guide will show you three ways to install WordPress themes:
- Add directly from the WordPress Admin Dashboard – Easiest Method
- Upload theme zip from local computer
- Use FTP to manually install
Install WordPress Themes from the WordPress Admin Dashboard
The fastest way for beginners to add themes to a website is to add them directly from the WordPress Admin Dashboard. The themes found here are all free and have passed a code review by WordPress core developers.
Start by navigating to Appearance > Themes. Your screen will look similar to this, with all installed themes showing. The active theme is shown first. Click the Add New button at the top, or the gray + icon in the outlined box.
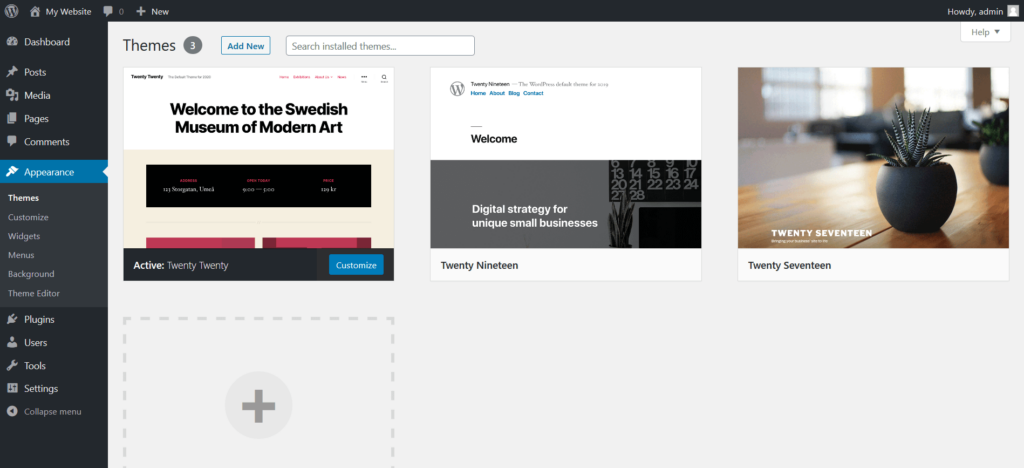
You can start adding themes from the next page, and there are several ways to find the theme you need.
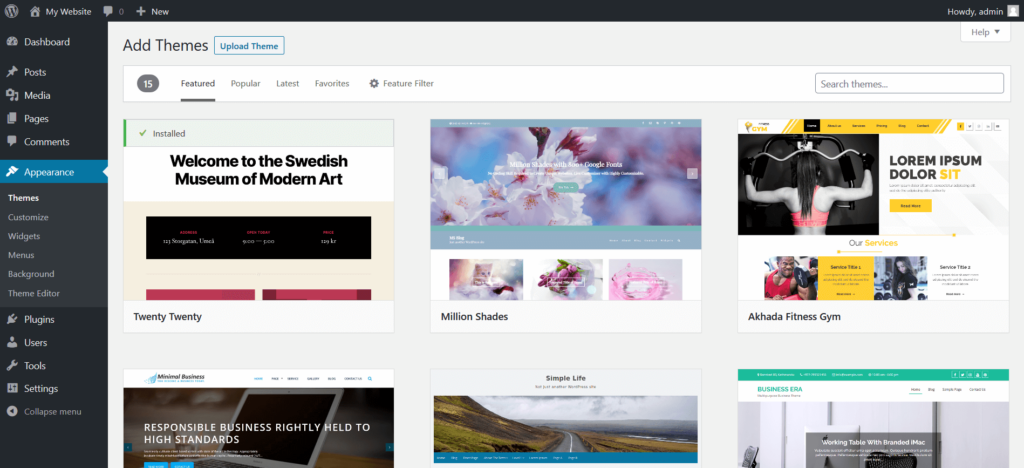
You can immediately toggle between Featured WordPress Themes, Popular WordPress Themes, and Latest WordPress themes using the links at the top of the screen. Favorites is for advanced users so we recommend ignoring that for now.
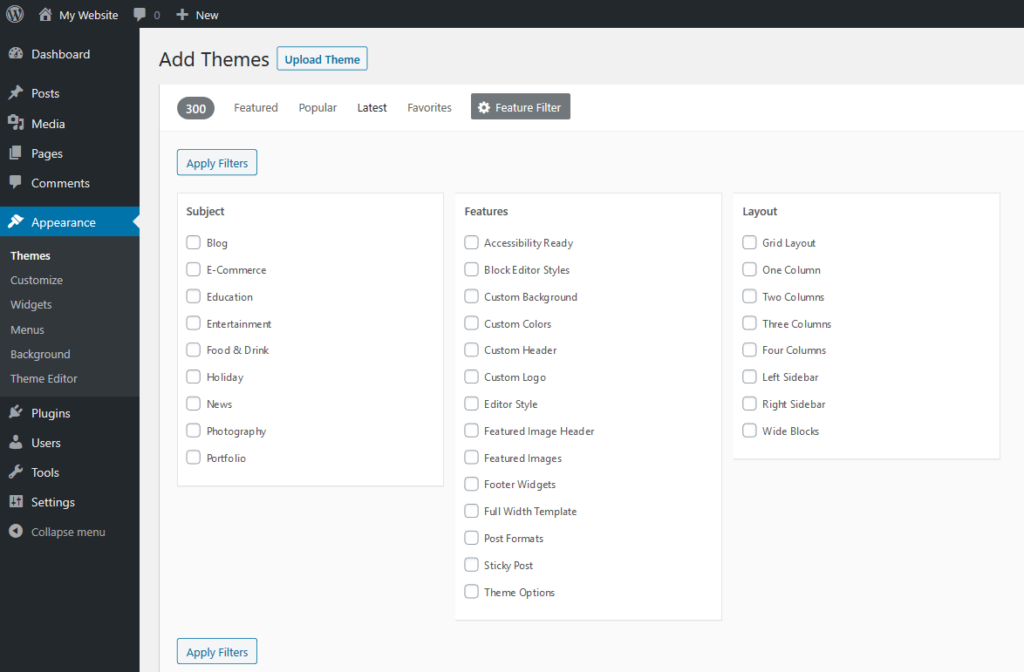
Since there are thousands of free WordPress themes to consider, the Feature Filter allows you to only see themes that fit your needs. For example, you can select a Blog site with Three Columns, and still have over 700 to choose from! Or use the search bar to find a theme by name or search for a specific feature.
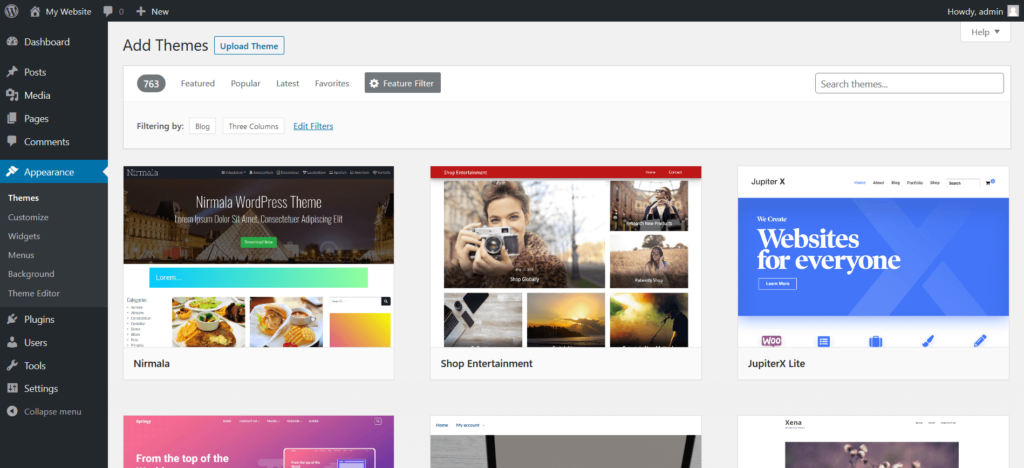
When you hover over a theme’s image, a lightbox appears so you can Install or Preview the theme. Click the blue Install button to add the theme to your website.
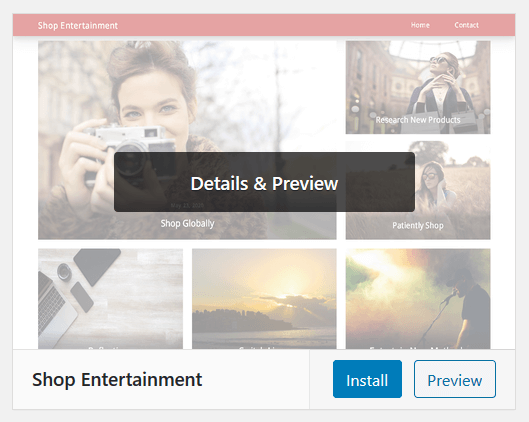
After your theme has finished downloading, the blue button text will say Activate and an Installed message appears at the top of the panel.
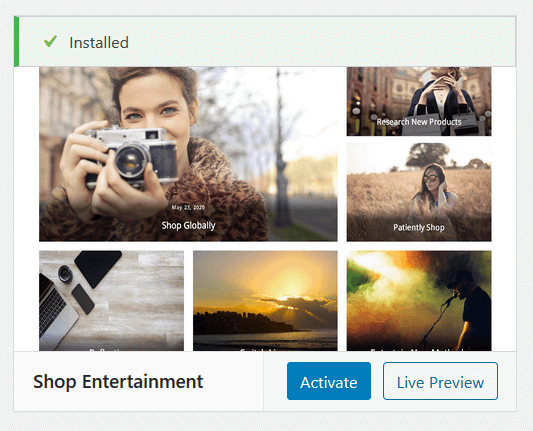
Click Activate to make this the main theme used on your website.
Congratulations! You now can install a WordPress theme!
Upload a Zip File from Your Computer
There are many more themes than those listed in the WordPress Admin Dashboard. For example, if you purchase a theme from somewhere like ThemeForest, you will need to install a WordPress theme zip file yourself. This is easier than it sounds! Both free and paid themes can be installed this way.
Make sure the theme is from a trusted source!
First navigate to Appearance > Themes , then click the Add New button at the top of the screen.
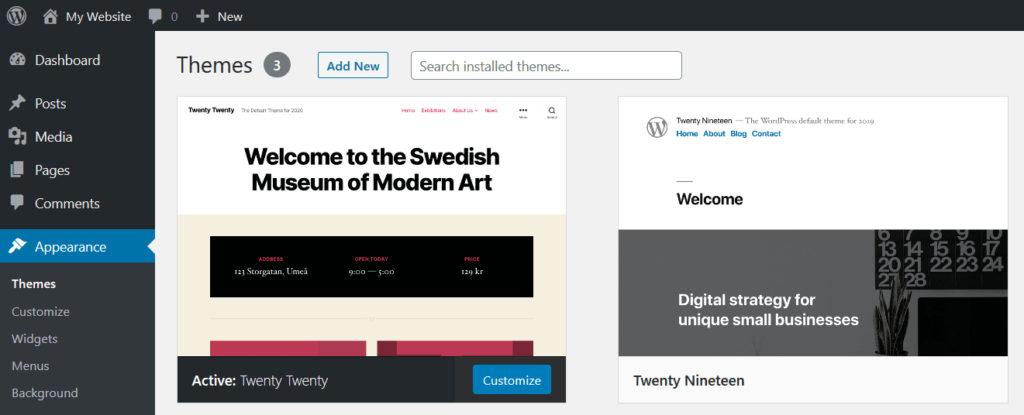
On the next screen, the button changes to Upload Theme. A panel will open with a Browse button. Click the button, select the zip file from your computer, and then click Install Now.
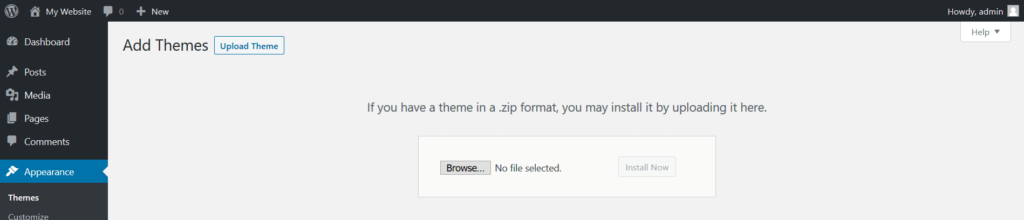
While WordPress is installing your theme, you will see a screen similar to the one shown below. Once the theme has been successfully installed, there will be several options – if you’d like this theme to be immediately used on your site, click the Activate text. Even if a theme is installed, it’s features will not be available unless it is active. If you do NOT want this theme to be immediately live on your site, click the Return to Themes page link.
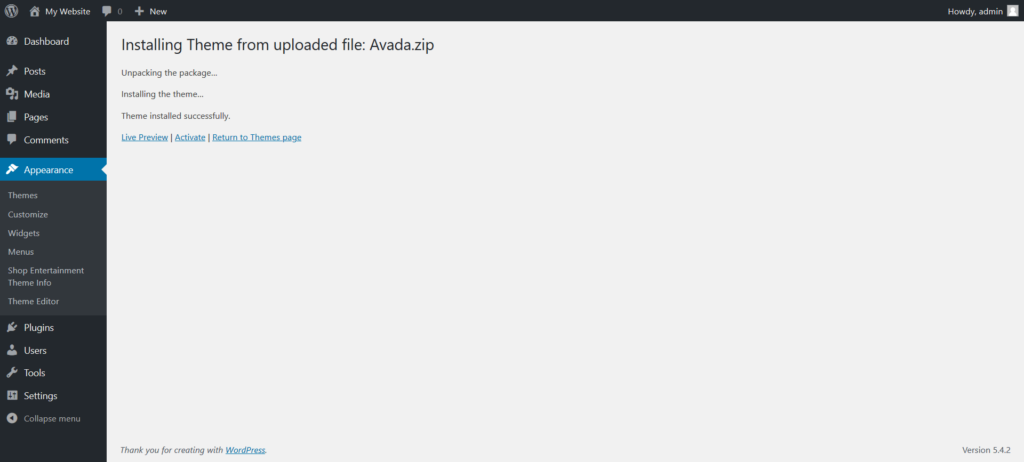
Your theme is now available for use on your website!
Install WordPress Themes Manually with FTP
Advanced users may need to use FTP to manually install a WordPress theme from their computer. FTP clients allow you to connect your local computer to your web hosting server. If you need to download an FTP client, we recommend Filezilla.
We strongly suggest using a WordPress backup plugin to backup your site before using FTP.
Before you begin, make sure you have your FTP username and password. These are different from your WordPress Admin Dashboard username and password. If you need help with this, please reach out to your web host.
First you will need to extract the files in the theme zip. This new folder needs to have the same name as the original zip file This is the folder you will upload in a later step.
Next open your FTP client and connect to your website using the FTP username and password provided by your web host. Navigate to the /wp-content/themes/ folder.
From the Local Site section of your FTP client, navigate to the theme folder you created in Step 1 and upload the entire folder (right click on the folder to bring up options). This process could take a few minutes, depending on the size of the theme and your connection speed. Please be patient!
When all the files have been uploaded you will see a folder on the Remote Site side of your FTP client that exactly matches the folder you uploaded. The folder from your computer is not removed after being uploaded. To free up storage on your computer, we recommend deleting the unzipped folder, but keep the original zip file in case you need to do this again.
After the upload is complete, you will need to login to your WordPress Admin Dashboard to activate the theme. Navigate to Appearance > Themes and hover over the theme’s image to make the Activate button appear. By default installed themes are NOT active.
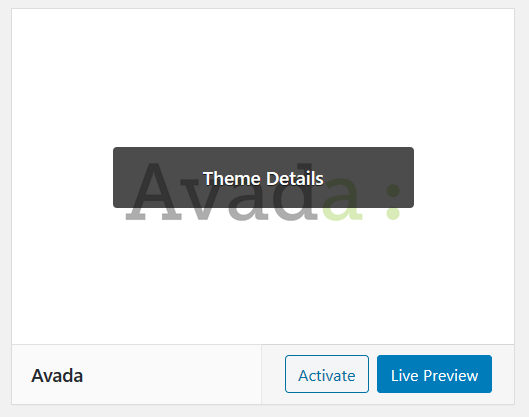
I’ve Installed a WordPress Theme – What Now?
Now that your theme is installed and activated, it’s time to see what theme options are available. Each theme can add links under Appearance, and add sections or links to the WordPress Admin Dashboard side navigation. It’s common for themes to recommend specific plugins that are designed to work together. There can also be demo data or new Customizer settings to explore.
We recommend reading the theme’s specific documentation or setup guide. Each theme varies so greatly so we cannot provide any specific setup instructions.
How to Install WordPress Themes FAQ
What’s the difference between an active and inactive theme?
The theme that is currently active on your site will be shown first under Appearance > Themes. All other themes that show here are installed on your website but inactive. Only one theme can be active on a site at a time. For example, the Shop Entertainment theme is active on this site:
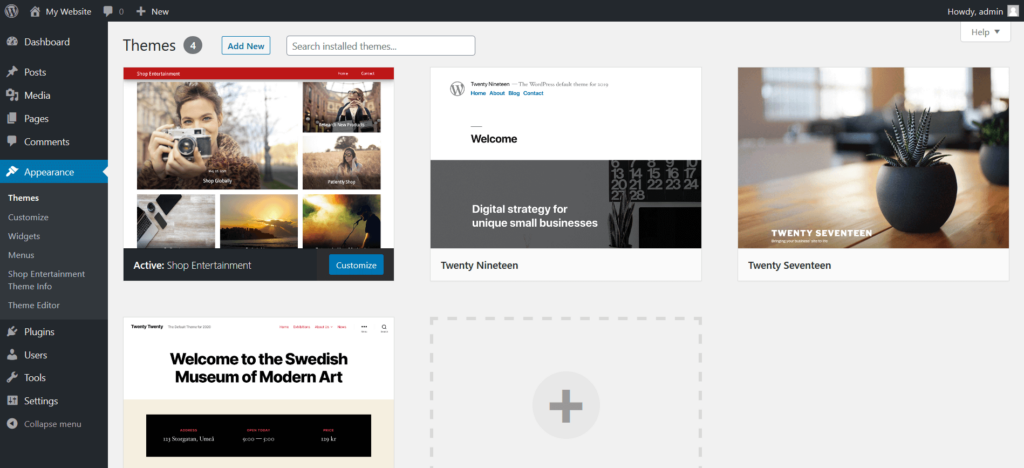
How many WordPress themes can I install?
You can have as many inactive themes as you want, but for security reasons you shouldn’t have too many. Best practice is to keep one or two core themes (Twenty Nineteen, Twenty Twenty, or the upcoming Twenty Twenty One theme for example) installed in case your current theme becomes broken, it will fall back to one of these.
What should I do with Themes I don’t want?
If you want to take a break from the theme and anticipate using it again in the near future, you can leave it inactive on your site.
If you are permanently done with a theme, for security reasons it should be deleted. Navigate to Appearance > Themes to see all installed themes. Hover over the theme you’d like to delete and click the Theme Details button in the center of the theme thumbnail.
On the Theme Details page, there is a red Delete text link in the lower right corner. Click this link. After confirming in the popup, the theme will be removed from your website.
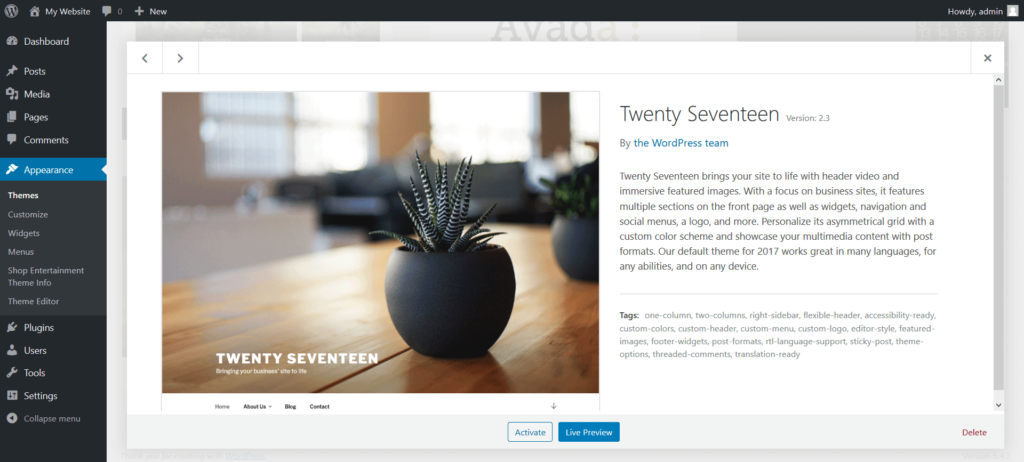
What is a WordPress Child Theme?
This is for advanced users.
A WordPress child theme allows for greater customization of your website while preserving all the original functionality, styles, and features from the original theme, which is then called the Parent Theme. In order to use a child theme on your site, the parent theme must also be installed. You can use the child theme to override templates and add other code that would otherwise get lost when the parent theme is updated. Anything added in the child theme is used before the same element from the parent theme.
For more information, please read the official WordPress.org developer notes.
Congratulations! You now know how to install a WordPress theme!
SIGNUP FOR
BOLDGRID CENTRAL
200+ Design Templates + 1 Kick-ass SuperTheme
6 WordPress Plugins + 2 Essential Services
Everything you need to build and manage WordPress websites in one Central place.
Stale says:
Thanks for the step by step instructions. Really helpful guide.
Brandon says:
You’re very welcome! Please let us know if you have any further questions for us!