In this tutorial, we will show you how to remove the BoldGrid Inspirations website builder plugin from your WordPress website. Inspirations is designed to get you online fast by installing a WordPress theme, a WordPress page builder plugin, starter content, and making some site-design menu items more prominent in your WordPress Dashboard. Once you’re done with designing your website, you’re free to remove the Inspirations plugin.
What will change if I delete BoldGrid Inspirations?
If you like your theme and content, you can keep it.
Uninstalling BoldGrid Inspirations will not change the way your site currently looks to visitors (as long as you don’t change the theme), and it will not remove any of your posts, pages, or images.
You can change your Theme.
Your site’s appearance will be different in a different theme, in this example after switching from BoldGrid Swifty to Twenty Twenty, but your content and images will remain.
Your WordPress Dashboard menus will revert to default.
Inspirations changes some of your main menu items in the WordPress Dashboard. Notably, you’ll see the Appearance menu instead of Customize to make changes to your theme, and Blog Posts will simply be called Posts. You can also revert to the default Dashboard menus without removing the plugin.
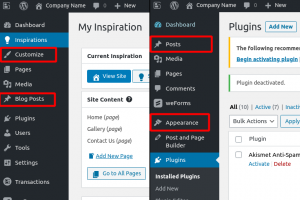
You’ll lose access to the BoldGrid Connect Search stock photography library.
You will still keep any images that you have previously purchased in BoldGrid Connect Search.
You’ll be able to edit the Attribution page.
The Attribution page was automatically maintained by Inspirations. Keep in mind that you may be using images from BoldGrid Connect Search that require attribution to their authors.
Uninstalling BoldGrid Inspirations
- Log into your WordPress Dashboard.
 Click the Plugins link in the navigation menu.
Click the Plugins link in the navigation menu.  You will see your plugins listed. Roll your mouse over the BoldGrid Inspirations plugin and click the Deactivate link to disable the plugin.
You will see your plugins listed. Roll your mouse over the BoldGrid Inspirations plugin and click the Deactivate link to disable the plugin.  Once BoldGrid Inspirations has been deactivated roll your mouse over it again and click the Delete link if you want to completely remove it.
Once BoldGrid Inspirations has been deactivated roll your mouse over it again and click the Delete link if you want to completely remove it.  A pop-up message will ask “Are you sure you want to delete BoldGrid Inspirations and its data?” Click the OK button to remove the BoldGrid plugin.
A pop-up message will ask “Are you sure you want to delete BoldGrid Inspirations and its data?” Click the OK button to remove the BoldGrid plugin. It has been removed when you see a message stating “BoldGrid Inspirations was successfully deleted.”
It has been removed when you see a message stating “BoldGrid Inspirations was successfully deleted.”- Repeat steps 4-7 if you have any additional BoldGrid plugins you want to delete.
 Optional: Change your Theme
Optional: Change your Theme
Navigate to Appearance -> Themes. You will see all your installed WordPress themes listed. Roll your mouse over one that is not associated with BoldGrid such as the default “Twenty Seventeen” theme, then click the Activate button. You will see a message stating “New theme activated.”
You will see all your installed WordPress themes listed. Roll your mouse over one that is not associated with BoldGrid such as the default “Twenty Seventeen” theme, then click the Activate button. You will see a message stating “New theme activated.”
Congratulations, now you know how to uninstall the BoldGrid Inspirations plugin!
SIGNUP FOR
BOLDGRID CENTRAL
200+ Design Templates + 1 Kick-ass SuperTheme
6 WordPress Plugins + 2 Essential Services
Everything you need to build and manage WordPress websites in one Central place.
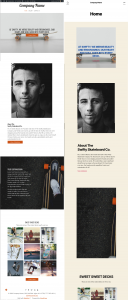
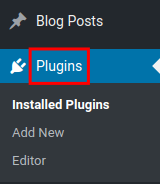
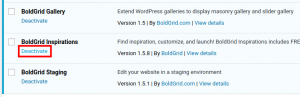
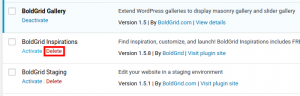
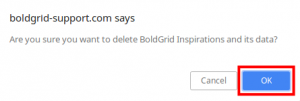
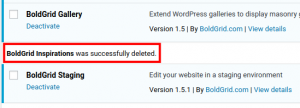
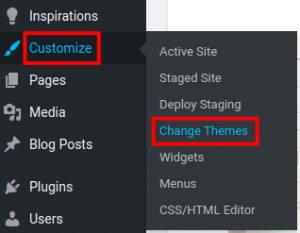
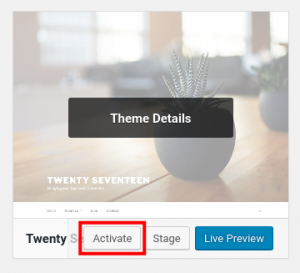
marv says:
Thanks for posting reply on removing Bold Grid plugins. I have had to remove Bold Grid Plugins due to mistake. First had site working well, but when a notification indicated I would need a Bold Grid Connect key i mistaken thought that such would be associated with my new website…..Such wasn’t the case however, and when i created the Premium Bold Grid Connect Key and installed on the site, the site later ceased to work…nothing appears when i enter it’s url….Any suggestions on how i might correct this….I’ve already uninstalled all Bold Grid Plugins in an attempt to restore the site.
Joseph says:
Hi Marv,
Sorry to hear that your website isn’t showing up at the correct URL, we will do everything we can to help you get it showing up correctly again.
The first thing I would check in Site URL and WordPress address entries in the wp_options table of your website’s database to make sure that they have your website’s URL. Your hosting provider should be able to help you find that information and they should have all of the access required to make any adjustments to those settings on your behalf.
You also might want to check the .htaccess file associated with your website to make sure that it has the correct configuration. If you already see an .htaccess in your server’s file system try renaming it and create a new one. Once the new one is created enter in the Basic WordPress code to ensure there isn’t any other kind of interference with serving up your website.
Morrel says:
By uninstalling Boldgrid Inspirations, will you loose your pages, content, links ,or how your website is structured?
Jesse says:
Hi Morrel,
Very good questions. I took some time to update the article above, especially what to expect when you delete BoldGrid Inspirations. Check out this video where I’ll walk you through it: