
One of the best parts of using WordPress, and BoldGrid with it, is that you are always free to take your website to any WordPress hosting service that you would like. Migrating WordPress can be a hassle, but follow these easy steps using the Total Upkeep backup plugin to migrate your WordPress website backup easier than ever.
Important Considerations – Preparing to Migrate WordPress
Please Note: This guide is for moving a WordPress website from one host to another. If your website is currently on WordPress.com, we have another article for moving from WordPress.com to self-hosted WordPress.
- Be sure to consider that after you migrate your WordPress Databases and files, you will still need to point your DNS records to your new provider. This is typically done at the registrar, by setting the nameservers to those of your new host. In most cases there is usually downtime, but you still want to do this change when the least amount of people are known to visit your website.
- You also want to think about email. Are you are hosting your email on the same server as your WordPress website? If so, you may need to transfer WordPress separately from your mail services. Usually a quick chat with your web host will help you know what to do here.
- Consider that if your WordPress website has frequent visitors who make purchases on your website, or contribute content, you may want to migrate WordPress during the least-busy time of day, so that purchases are not made during the DNS propagation period. You may even consider placing your website in maintenance mode during the transfer
- Above all, we recommend that you do not change your DNS until you have made certain your website is working on the new host. There are a number of ways to accomplish this, and most Managed WordPress hosting providers have a solution to this problem.
Throughout this guide, we’ll be using the terms “Current Host” and “Current Site” referring to the source site— the website you are migrating away from. We’ll be using the terms “New Host” and “New Site” referring to the destination site— the website you are migrating to.
Install WordPress on Your New Host
- Install WordPress using your new host’s instructions. Keep in mind that you don’t need to customize or make any content in your new site, the following steps will overwrite any changes you make
- Install our Total Upkeep backup plugin in your new WordPress site.
Back Up on Your Current Host
- Log into your WordPress Dashboard
- Navigate to Total Upkeep > Backup Archives and click on Backup Now.
- Ensure that you have both options selected for Full Backup. Optionally, you may name your backup so that you can remember which one you used to migrate to your new host
- Allow time for the backup to complete. Once it does, click View Details
- Ensure all of your files and database tables are included in the details
Create Download Link on Your Current Host
- On your current site, navigate to Total Upkeep > Backup Archives > View Details
- Click Get Download Link and then Copy Link
Upload Link on Your New Host
- Navigate to Total Upkeep > Transfers > Destination
- Paste the Download Link into the Download URL Address field and click Upload
- Allow time for the upload to complete. Once it does, click Restore
- Click Restore. Acknowledge the warning that you may be logged out during the restoration process, you will use your username and password from your original host
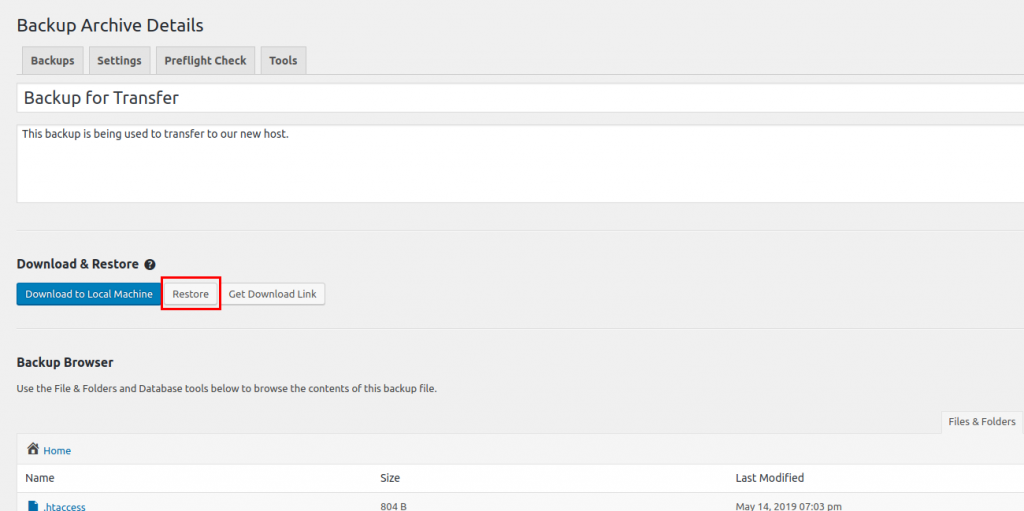
Test Your Website on Your New Host
- If your new site is using a temporary URL, you can test it using that address and update your Site URL after changing your DNS
- If your new site is using the same URL, test it by modifying your computer’s hosts file to your new IP address
- Once you are certain your new site is functioning correctly, proceed to update your DNS to your new host
Congratulations! You now know how to migrate WordPress Website to a new host using the Total Upkeep WordPress Backup Plugin. There are a number of things besides backups that Total Upkeep can do for you, including helping you manage automatic updates, emergency restoration, store backups remotely and help you with scheduling automatic backups. Total Upkeep is a complete website management system.
Troubleshooting
Download link is not working
If you’re having an issue when using the download link, there are additional log files that may help us in diagnosing the issue. To view these logs files:
- Go to Total Upkeep > Tools > Logs.
- Find and click on the transfer-archive.log log. This file should have more information to help us troubleshoot – feel free to create a new topic in our forums with this information for additional help.
For additional help troubleshooting the download link, you can watch the following video:
SIGNUP FOR
BOLDGRID CENTRAL
200+ Design Templates + 1 Kick-ass SuperTheme
6 WordPress Plugins + 2 Essential Services
Everything you need to build and manage WordPress websites in one Central place.
Rick says:
I want to transfer to another host….
Error?
“Error establishing a database connection
This either means that the username and password information in your wp-config.php file is incorrect or that contact with the database server at mysql.bd-host-pv.com could not be established. This could mean your host’s database server is down.
Are you sure you have the correct username and password?
Are you sure you have typed the correct hostname?
Are you sure the database server is running?”
Matt says:
Hello,
I used Total Upkeep to transfer a website to another folder on my webserver. The process was very esay and straightforward.
However, after the transfer, I can’t access my original website, I am automatically redirected to the new one, how can I stop this and access to my old website please? It is no longer public as well…
I also have issues with the Google fonts who seems to not want to load as usual.
Thanks in advance for your answer, I was just testing the feature and don’t want to change the URL I communicated to my client.
Best regards
Brandon says:
Hi thanks for reaching out Matt! This error is definitely not typical of Total Upkeep, I’m thinking it may have to do with a faulty .htaccess or corrupted permalink structure. It could also be tied to server level permissions. Could you please start a new forum topic so that we can a further look into this issue? Be sure to include the URL of your current site.
Thank you!
Matt says:
Thanks for your reply Brandon. I will try a new topic.
Best regards
Brandon says:
No problem Matt! We’re looking forward to assisting you further with this.
Sara says:
I did the transfer it appears to successful if I am logged in to the WP. It says one theme update.
However, when not logged in or using a completely different device, it shows the default theme.
Joseph says:
Hi Sara, sorry to hear that you are unable to see the correct version of your website when not logged in. The problem you described could be related to caching. Some hosting environments and caching plugins have settings that prevent cached files from being served to logged in users and this might be what is happening with your website following the transfer. If the previous version of your website is cached instead of the latest one then you should be able to ensure that the website build you transferred over is served up by clearing any of the caches associated with your website. I hope that this helps you get the correct version of your website displaying and please let us know if you have any other questions for us!
Giovanni says:
Hello,
I tried downloading the backup on my new wordpress but the download failed. I had this message : “Could not retrieve the remote file. cURL error 28: Connection timed out after 10001 milliseconds” What should I do ? I’m pretty lost.
Thank you
Joseph says:
Thank you for contacting us. I am sorry to hear that you are getting that error while attempting a website migration and our team will do everything we can to help!
Is your WordPress server hosted with DreamHost by chance? If so, then I believe I know what the problem is. We have seen that particular error before and in those cases the problem was caused by a security configuration on the DreamHost servers. For some reason the IP address from our CDN provider associated with our Cloud WordPress servers was caught in a block list on the DreamHost side and was preventing backup files from transferring as expected.
Unfortunately we cannot make any changes directly on our end to fix the issue, but we will reach out to DreamHost on your behalf to see if we can get their team to remove the block. Could you send us the domain used for your DreamHost website so we can have their team look up the server configuration in their system and address this problem?
Thank you for your patience while we get this sorted out and please let us know if you have any additional questions for us along the way!
Yaron says:
Hello,
As for:
“… update your Site URL after changing your DNS”
It would help if you could explain how to do this, since after migration the site is with the old site’s URL.
Also, it would help if you added a feature that allows replacing of the site address in the future.
Thank you
Jesse says:
Hello Yaron,
Thank you for the feedback. Here are instructions for updating the Site URL from the WordPress support center.
Joseph says:
I have created a new website using BolgdGrid and now I don’t know how to post my website so I can be reachable when accessing it using my personalized address
Jesse says:
Hello Joseph,
Your first step is to find a hosting for WordPress if you don’t have it yet. Once you have your domain name (your personalized address) and your hosting set up, you can use these instructions to transfer your Cloud WordPress site to your hosting provider.