
Keeping your WordPress backups in a secure, remote location is an important part of keeping your Website safe from harm. With the Total Upkeep plugin’s Premium Extension, you can use Amazon’s Simple Storage Service (S3) to safely store your WordPress backups in case anything happens to your web server.
Why Amazon S3?
Amazon S3 is designed to have 99.999999999% durability and is extremely affordable. With S3, you pay for what you use in a scaling fashion, which makes it a perfect solution for websites of all sizes to keep secure offsite backups.
How to Configure Amazon S3 Storage
- You must already have an AWS account set up in order to follow these instructions.
- Sign into your AWS Management Console, and navigate to Security, Identity, and Compliance ➡ IAM.
- Click on Users in the left-hand menu, then click Add User.
- Name your new user and click Programmatic Access, then click Next: Permissions.
- Choose Attach existing policies directly.
- Type AmazonS3FullAccess into the filter and select the matching policy, then click Next: Tags.
- Click Next: Review, then Create User.
- Copy the Access Key ID and Secret Access Key to a safe location. This is the only time you will have access to them without creating new credentials.
- Log into your WordPress Dashboard and navigate to Total Upkeep ➡ Settings ➡ Backup Storage.
- Next to Amazon S3, click Configure.
- Paste your Access Key ID and Secret Access Key into the corresponding fields, and click Save Settings.
- Exit the pop-up settings menu, check the box next to Amazon S3, and click Save Settings.
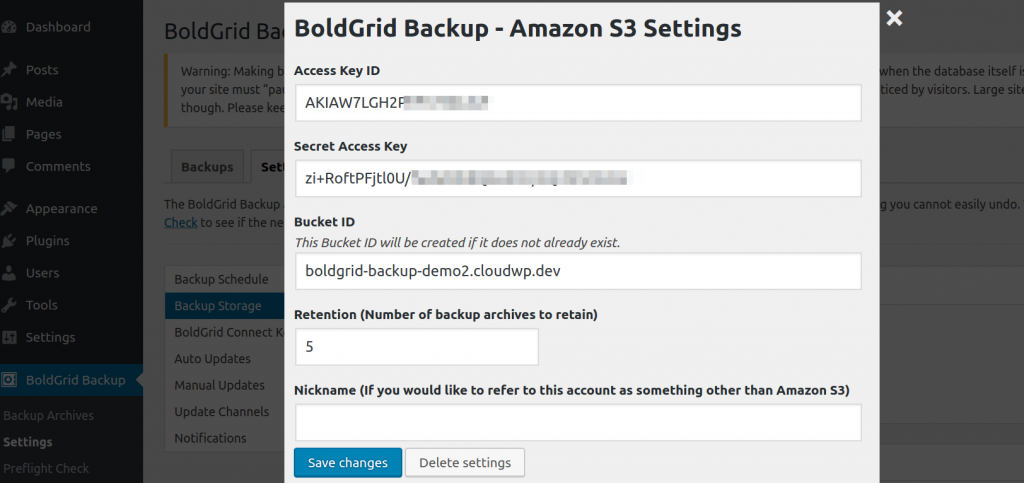
Using an s3-compatible Storage Service
You can also use Total Upkeep Premium for any S3-Compatible storage service, but the interface is a little confusing because it was originally designed for DreamHost’s DreamObjects service, which is an S3-Compatible object storage service.
You can set up your S3-Compatible storage service by navigating to Total Upkeep > Settings > Backup Storage and selecting the option to Configure DreamObjects. From there, you’ll just need your Access Key and Secret, as well as the hostname of your storage, and you’ll be able to store your backups there.
Congratulations! Your WordPress Backups will now be securely saved on Amazon S3 so you can rest easy knowing your website is safe.
PREMIUM FEATURE
Total Upkeep Premium
3 Remote Storage Options
Additional Tools + Single File Restorations
BUY NOW FOR $2.50/MO
Billed annually
View Premium Features >>
These instructions require the Premium Upgrade.
roger says:
I have set up a key and bucket as described, and when I try to set it up inside Total Upkeep, the modal just reloads itself and highlights the key id and secret key fields in red, and nothing works.
I’ve been using AWS professionally since 2010, and I’m pretty sure I have the user, bucket, and ACLs correct, but I appear to be missing something. Can you help?
Brandon says:
Hi Roger, thanks for reaching out! Just to confirm this is a configuration issue correct and you have yet to attempt to upload a backup to S3?
krish says:
Hi, it seems that scheduled backup is not automatically upload to AWS S3 ?
How to enable this crucial feature because I have more than 50 websites, and I can’t manually upload the daily backup file everyday .
Regards
Brandon says:
Hi Krish,
Yes, you can absolutely set up automatic uploads of your backups to AWS S3. Here’s how to do it:
Go to your WordPress Dashboard and click on “Total Upkeep“.
Select “Settings” from the Total Upkeep menu.
In the settings page, you’ll find a section for “Remote Storage“. Click on the “Amazon S3” tab.
Here, you’ll need to enter your AWS Access Key, Secret Key, and the name of the S3 bucket where you want your backups to be sent to.
Once you’ve entered these details, press “Save Changes“.
Now, every time Total Upkeep creates a backup, it will automatically upload to your specified AWS S3 Bucket.
If you have any trouble setting this up, don’t hesitate to start a new forum topic so that we can take a deeper look. We’re here to help!
Dan says:
doesn’t work. Boldgrid support have verified this as a bug yet it’s been 3 months and no. fix. Same with google drive. Total UpKeep is NOT AUTOMATICALLY saving backups offsite….disappointing.
Brandon says:
Hi Dan,
I’m sorry to hear you’re having trouble with your remote backups. Just to verify, you are experiencing this issue with Amazon S3 exclusively correct?
Dan says:
Nope. I added google drive and a scheduled backup only saves to the web server.
Brandon says:
Hi Dan,
Is this a Github ticket that you are referring to or a BoldGrid Premium ticket? I’m sorry we do not have access to the ticketing systems from the public support forum but I can look it up for you.
Brandon says:
Hi Dan,
It’s important to note that when sending your Total Upkeep backups to Google Drive. You want to make sure the box is checked for Google Drive storage from the Total Upkeep -> Settings -> Backup Storage section. Lastly, you want to confirm that you have enough storage space available in your Google Drive. If your storage is full, the backup will not be able to upload. Please start a new forum topic and include your backup logs so we can review them and help you determine exactly what went wrong.
To view your logs visit the “Tools” section of your Total Upkeep dashboard, click Logs and look for your most recent log. It will have a name like
archive-XXXXXXXX.log. If you can copy that and paste it your new topic, we’ll be able to get some more information about what went wrong.MJ says:
Will the changes announced by Amazon regarding S3 bucket security have any affect on Total Upkeep?
Brandon says:
Hi MJ,
I’m not completely sure how or if the changes to Amazon S3 will effect Total Upkeep but if you can link us to the source of where you found this information I can get it over to our developers and have them review it and give us a sure answer.
Thanks a lot!
Mike says:
Hi Jesse,
Thanks for this; both are awesome options, and I think we will start with Google Drive due to the size of our backups and nature of business, and then look into AWS if/when we grow to need more storage, so appreciate you providing both options 🙂
Thanks again,
Mike
Mike says:
Thanks for the steps, look easy enough to follow 🙂
I’ve got Total Upkeep Premium and want to do remote storage to Amazon S3, but completely lost on the AWS site with all it’s plan/tiers/options!
We don’t have a very large website, and really just want remote backups in case anything goes wrong. Do you have any advice about which plan to use please? Or what we should be looking for in terms of performance etc?
This one seems to be ok, but that would just be a wild guess!
ALWAYS FREE – Amazon DynamoDB – 25 GB of storage
Fast and flexible NoSQL database with seamless scalability.
Thanks!
Jesse says:
Hi Mike-
The DynamoDB NoSQL won’t work for object storage, you’ll need to select S3 (Simple Storage Service) to store your backups. Depending on how often you make new backups and download your stored ones, S3 can be extremely affordable. However, if you’re looking for a completely free option, I’d recommend checking out Google Drive, which is free up to 15GB of storage.
Andy says:
Could you list exact permissions for IAM role?
AmazonS3FullAccess is not good in terms of security.
Jesse says:
Hi Andy-
You can build a custom role with these permissions:
{ "Version": "2012-10-17", "Statement": [ { "Effect": "Allow", "Action": [ "s3:ListBucketMultipartUploads", "s3:CreateBucket", "s3:ListBucket" ], "Resource": "arn:aws:s3:::*" }, { "Effect": "Allow", "Action": [ "s3:PutObject", "s3:GetObjectAcl", "s3:GetObject", "s3:AbortMultipartUpload", "s3:DeleteObjectVersion", "s3:PutObjectVersionAcl", "s3:GetObjectVersionAcl", "s3:DeleteObject", "s3:PutObjectAcl", "s3:GetObjectVersion" ], "Resource": "arn:aws:s3:::*/*" }, { "Effect": "Allow", "Action": "s3:ListAllMyBuckets", "Resource": "*" } ] }You can omit the DeleteObject and DeleteObjectVersion if you want to manage your backup retention yourself, rather than letting the plugin delete old backups for you. You can also strengthen this permission set by creating the bucket yourself, and specifying the bucket name in your Total Upkeep settings, then only allowing the permissions to that specific bucket (replace */* with mybucket/*). Then you can also omit the CreateBucket permission.
Andy says:
nice,
why ListAllMyBuckets is still necessary if I provide pre-existing bucket?
same for CreateBucket I guess
Jesse says:
Hi Andy-
I haven’t tested the permissions without ListAllMyBuckets, it’s possible that might have an error or at least a warning when it searches your account for the right bucket. You don’t need CreateBucket as long as you’ve specified the bucket name for a bucket you’ve already created. Let us know if you try it without ListAllMyBuckets and it works for you or if you have any issues.
M says:
These instructions do not seem to work with AWS S3 Glacier. Am I correct? Do you plan to add that capability?
Jesse says:
Hi MJ-
At this time, Total Upkeep can’t automatically save to a Glacier “Vault” the same way that it saves to an S3 “Bucket,” but if you would like to utilize this lower-cost storage option, you can use Amazon’s Lifecycle Management features to automatically transition your backup storage from your buckets to your vaults.