Adding a PDF to Your WordPress Site with BoldGrid
BoldGrid Tutorials
Adding a PDF to your WordPress site with BoldGrid is as easy as drag-and-drop. Thanks to the Page Builder plugin, you can add or update pages in the Page and Post Editor quickly, so you can get back to the important stuff sooner.

 When you see your PDF displayed and selected in your WordPress Media Library, give that file an appropriate title and a meta description. Adding a meta description for items like a PDF is a search engine optimization (SEO) best practice, and can lead to better search results for your page. Remember to add a title for your PDF document, as that text will display on your page and in search results so visitors know what it is. By labeling your file definitively, it will rank higher on the web when people search for those keywords and garner more clicks.
When you see your PDF displayed and selected in your WordPress Media Library, give that file an appropriate title and a meta description. Adding a meta description for items like a PDF is a search engine optimization (SEO) best practice, and can lead to better search results for your page. Remember to add a title for your PDF document, as that text will display on your page and in search results so visitors know what it is. By labeling your file definitively, it will rank higher on the web when people search for those keywords and garner more clicks.
 After filling out the information you find necessary for this PDF, click the blue “Insert Into Page” button in the bottom right corner of your media library.
The PDF will then display in hyperlinked text, making it more apparent to web visitors that they can download it.
After filling out the information you find necessary for this PDF, click the blue “Insert Into Page” button in the bottom right corner of your media library.
The PDF will then display in hyperlinked text, making it more apparent to web visitors that they can download it.
 If you want to edit the URL linked to your PDF document, click on the link in your Page and Post Editor, then select the pencil button in the bottom left corner.
If you want to edit the URL linked to your PDF document, click on the link in your Page and Post Editor, then select the pencil button in the bottom left corner.
 You can either edit the link and click “Apply,” or you can click on the gear button to see more link options.
You can either edit the link and click “Apply,” or you can click on the gear button to see more link options.
 Edit the information you want to change, then select “Update” in the bottom right corner to save those changes.
Finally, save the draft and select either “Update” if you are working with an existing page, or “Publish” if it is a new page. You will find these buttons on the right side of the admin menu.
Finally, to see the PDF as displayed on your site, select the “Preview Changes” button.
Edit the information you want to change, then select “Update” in the bottom right corner to save those changes.
Finally, save the draft and select either “Update” if you are working with an existing page, or “Publish” if it is a new page. You will find these buttons on the right side of the admin menu.
Finally, to see the PDF as displayed on your site, select the “Preview Changes” button.
Log in to your WordPress admin dashboard to get started. Next, click on “Pages” from the left-hand sidebar. Then, choose “All Pages” and select the page you would like to edit. Alternatively, you can add a new, blank page.
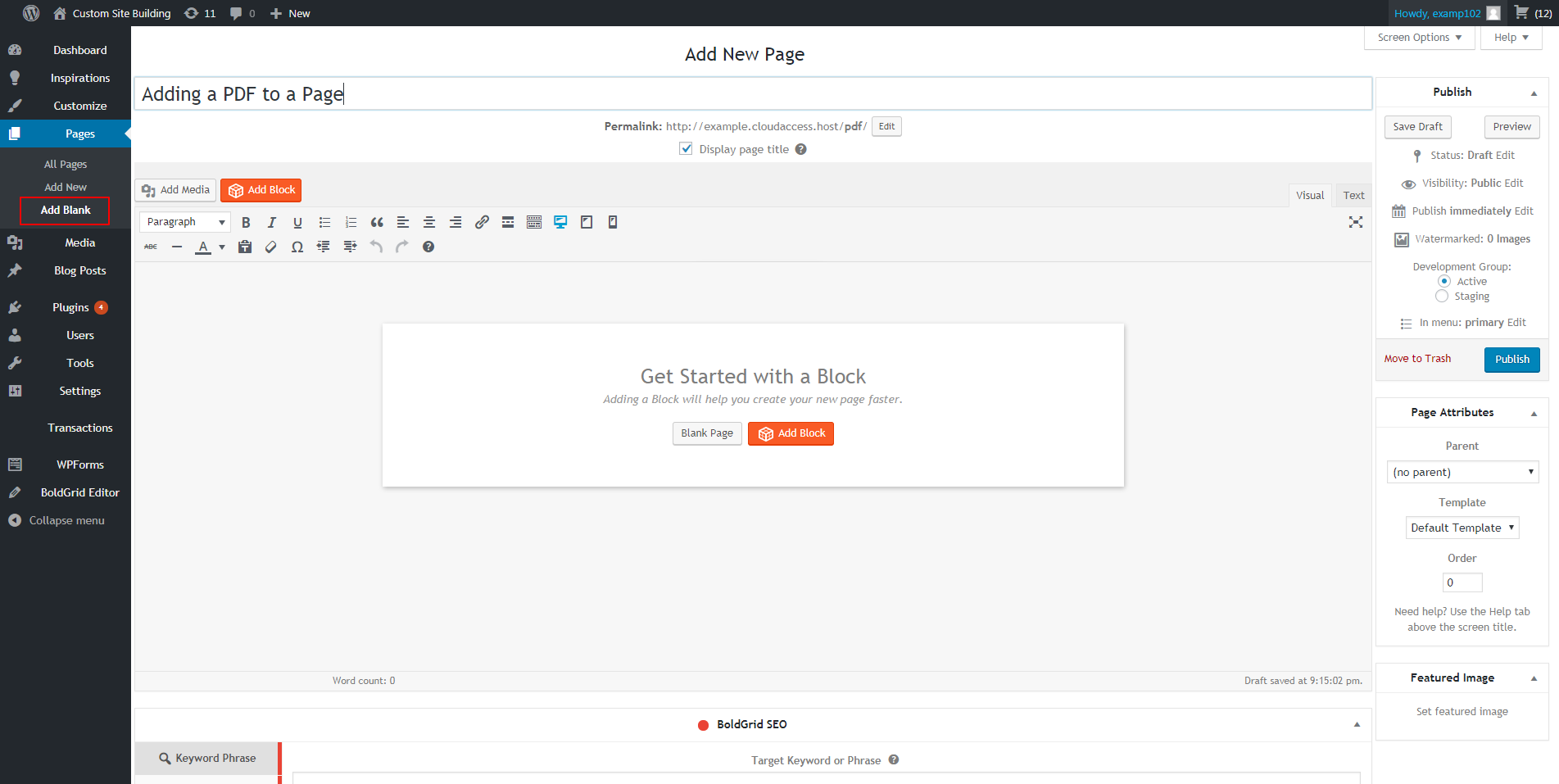
Adding a PDF Using BoldGrid’s Page and Post Editor
The Page and Post Editor’s simple functionality makes adding things like an embedded videoas easy as copy-and-paste, and drag-and-drop. If you have started a new page, give the page a title and fill in surrounding content that explains why the site visitor should download the PDF. Next, simply click the location on your webpage where you would like the uploaded PDF to appear. Either drag the PDF file to the spot or click “Add Media” at the top to view your media library. If you dragged the file into the editor, the PDF will display in your media library already. If you chose to click the “Add Media” button, click “Upload File” and select the appropriate file from your hard drive.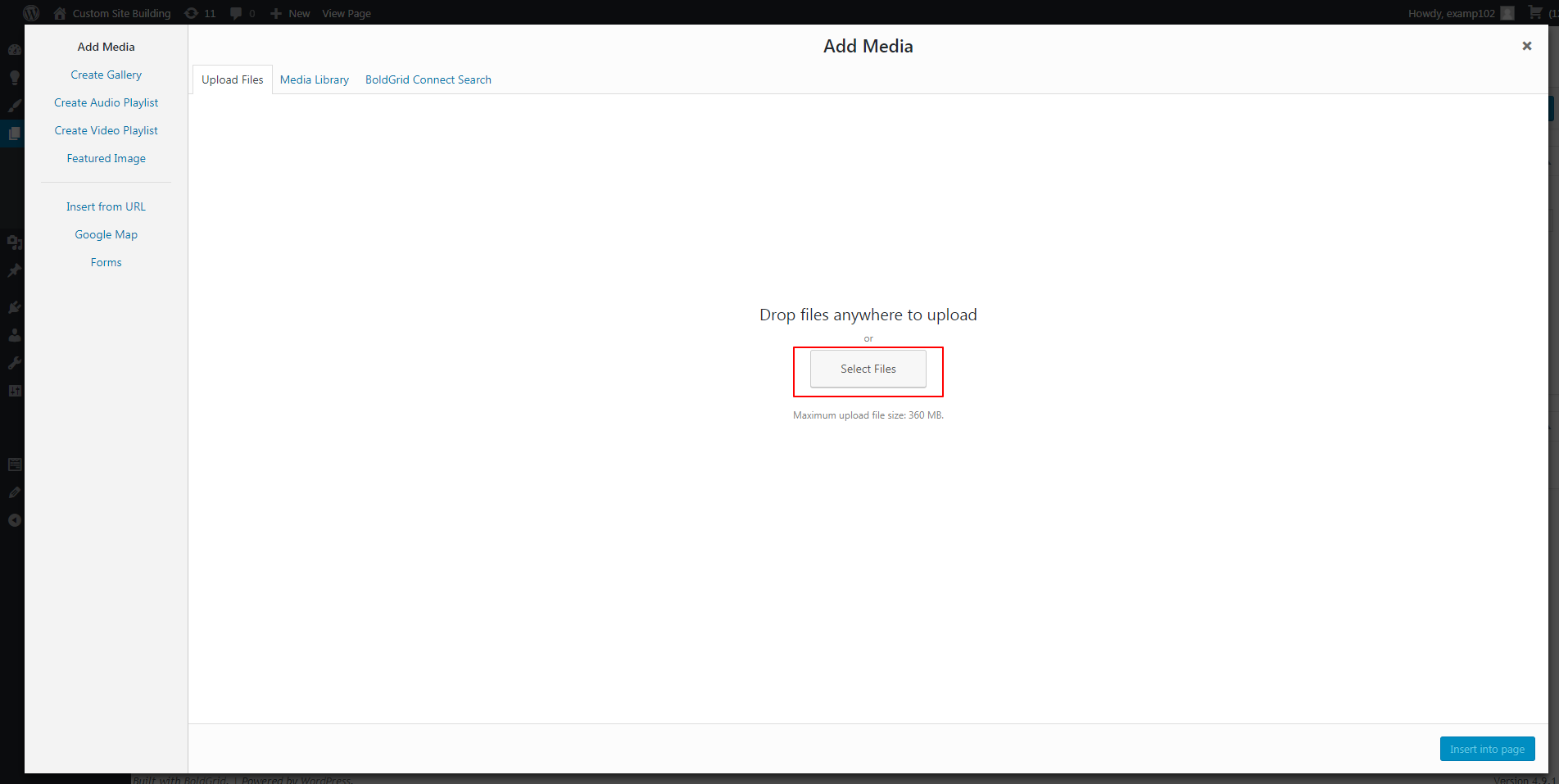 When you see your PDF displayed and selected in your WordPress Media Library, give that file an appropriate title and a meta description. Adding a meta description for items like a PDF is a search engine optimization (SEO) best practice, and can lead to better search results for your page. Remember to add a title for your PDF document, as that text will display on your page and in search results so visitors know what it is. By labeling your file definitively, it will rank higher on the web when people search for those keywords and garner more clicks.
When you see your PDF displayed and selected in your WordPress Media Library, give that file an appropriate title and a meta description. Adding a meta description for items like a PDF is a search engine optimization (SEO) best practice, and can lead to better search results for your page. Remember to add a title for your PDF document, as that text will display on your page and in search results so visitors know what it is. By labeling your file definitively, it will rank higher on the web when people search for those keywords and garner more clicks.
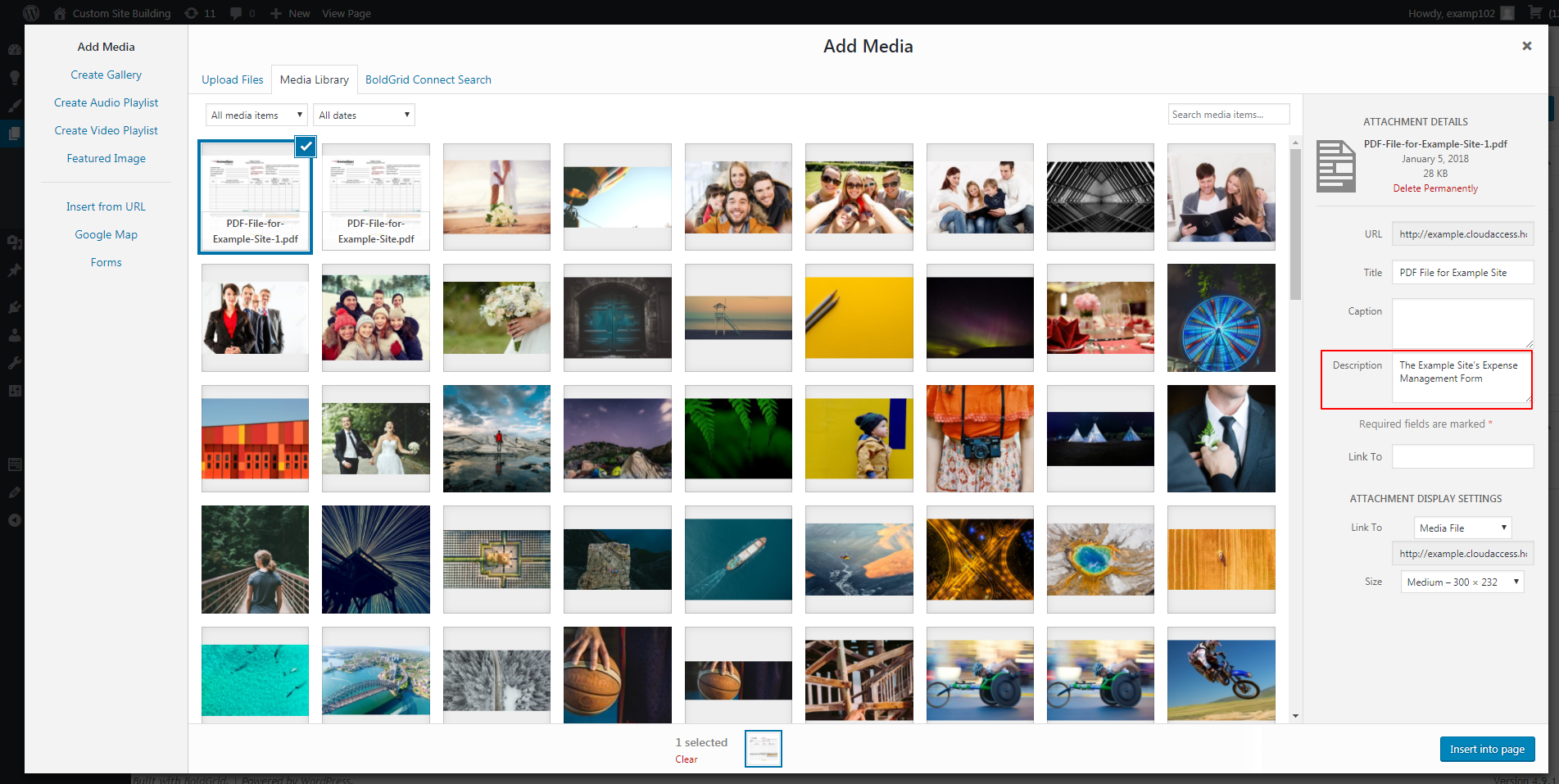 After filling out the information you find necessary for this PDF, click the blue “Insert Into Page” button in the bottom right corner of your media library.
The PDF will then display in hyperlinked text, making it more apparent to web visitors that they can download it.
After filling out the information you find necessary for this PDF, click the blue “Insert Into Page” button in the bottom right corner of your media library.
The PDF will then display in hyperlinked text, making it more apparent to web visitors that they can download it.
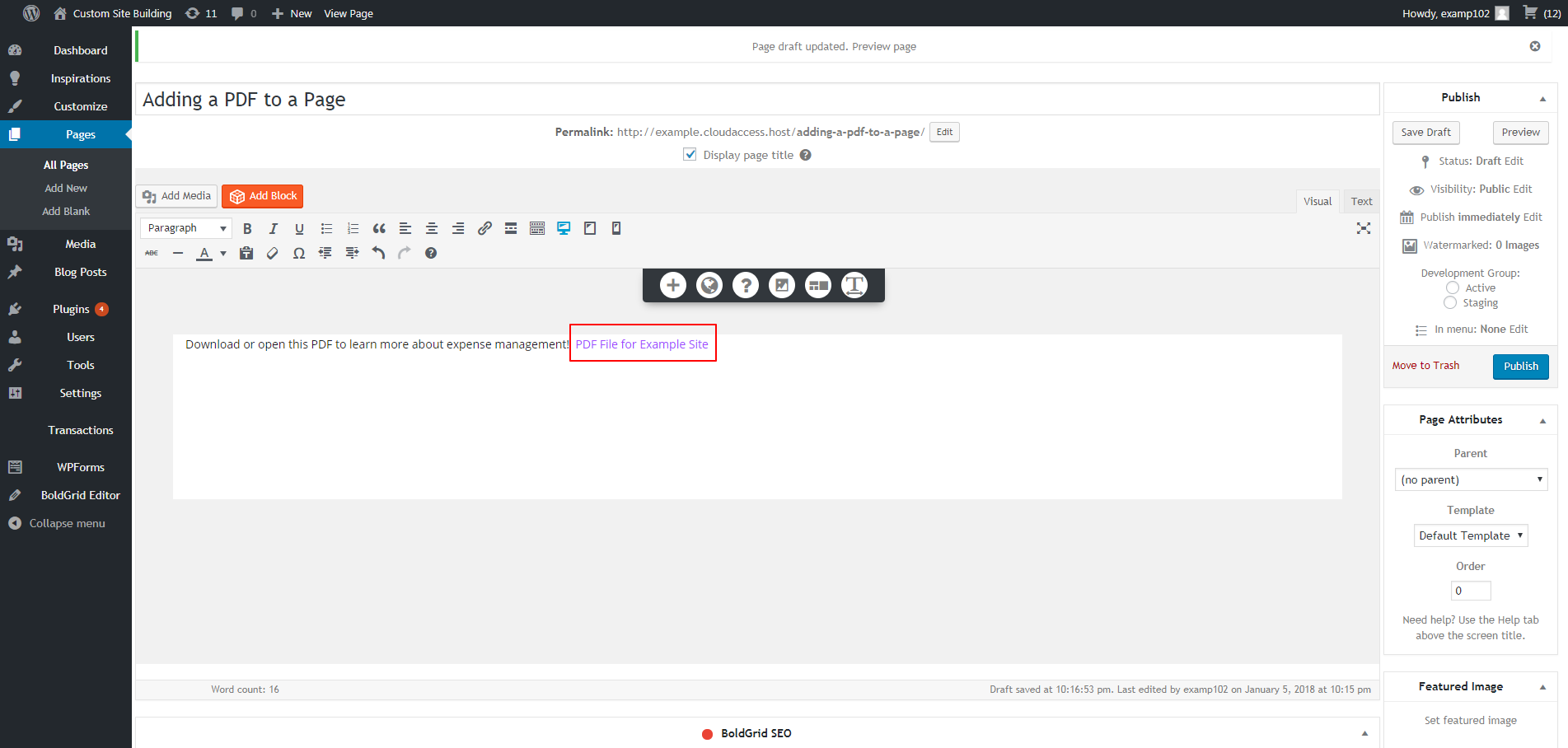 If you want to edit the URL linked to your PDF document, click on the link in your Page and Post Editor, then select the pencil button in the bottom left corner.
If you want to edit the URL linked to your PDF document, click on the link in your Page and Post Editor, then select the pencil button in the bottom left corner.
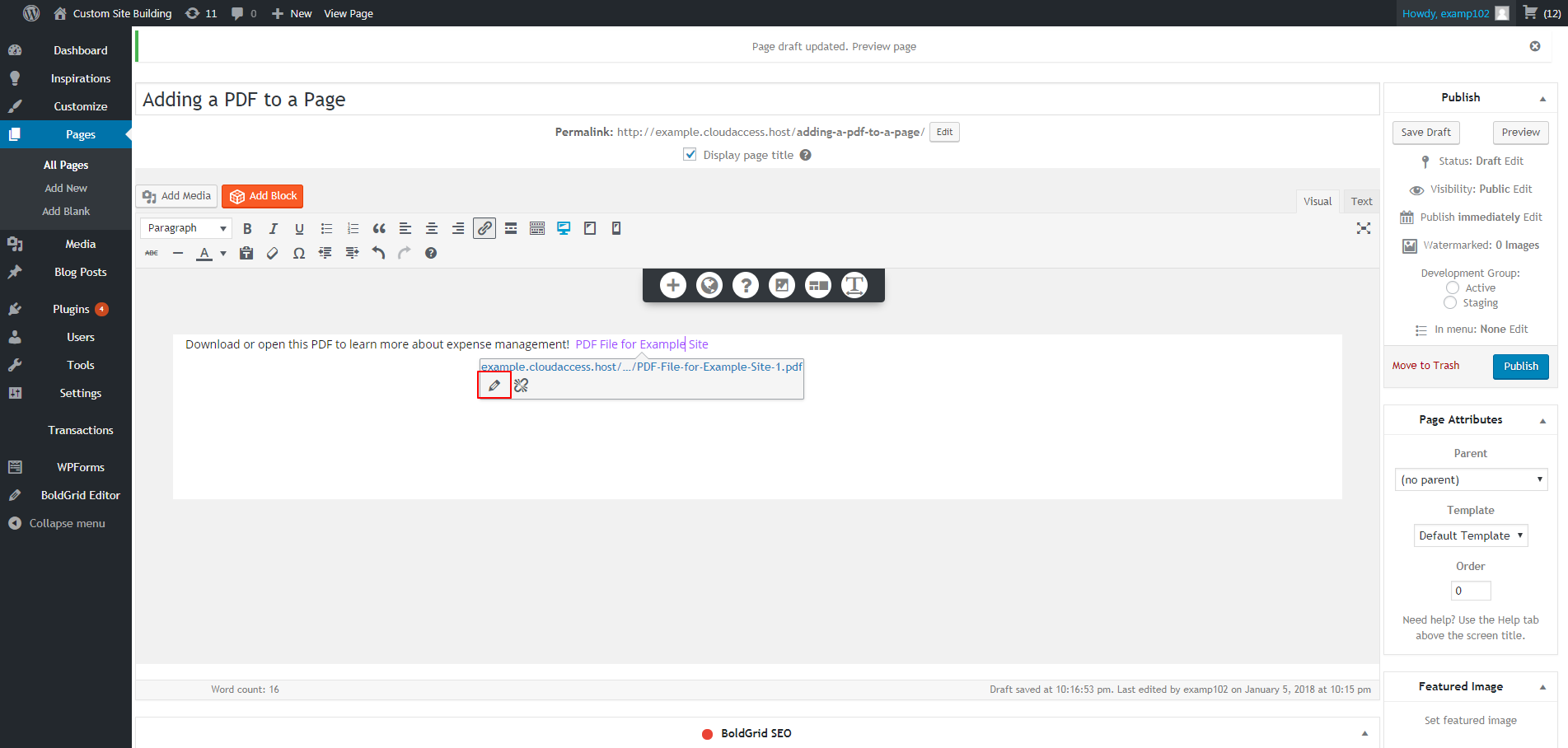 You can either edit the link and click “Apply,” or you can click on the gear button to see more link options.
You can either edit the link and click “Apply,” or you can click on the gear button to see more link options.
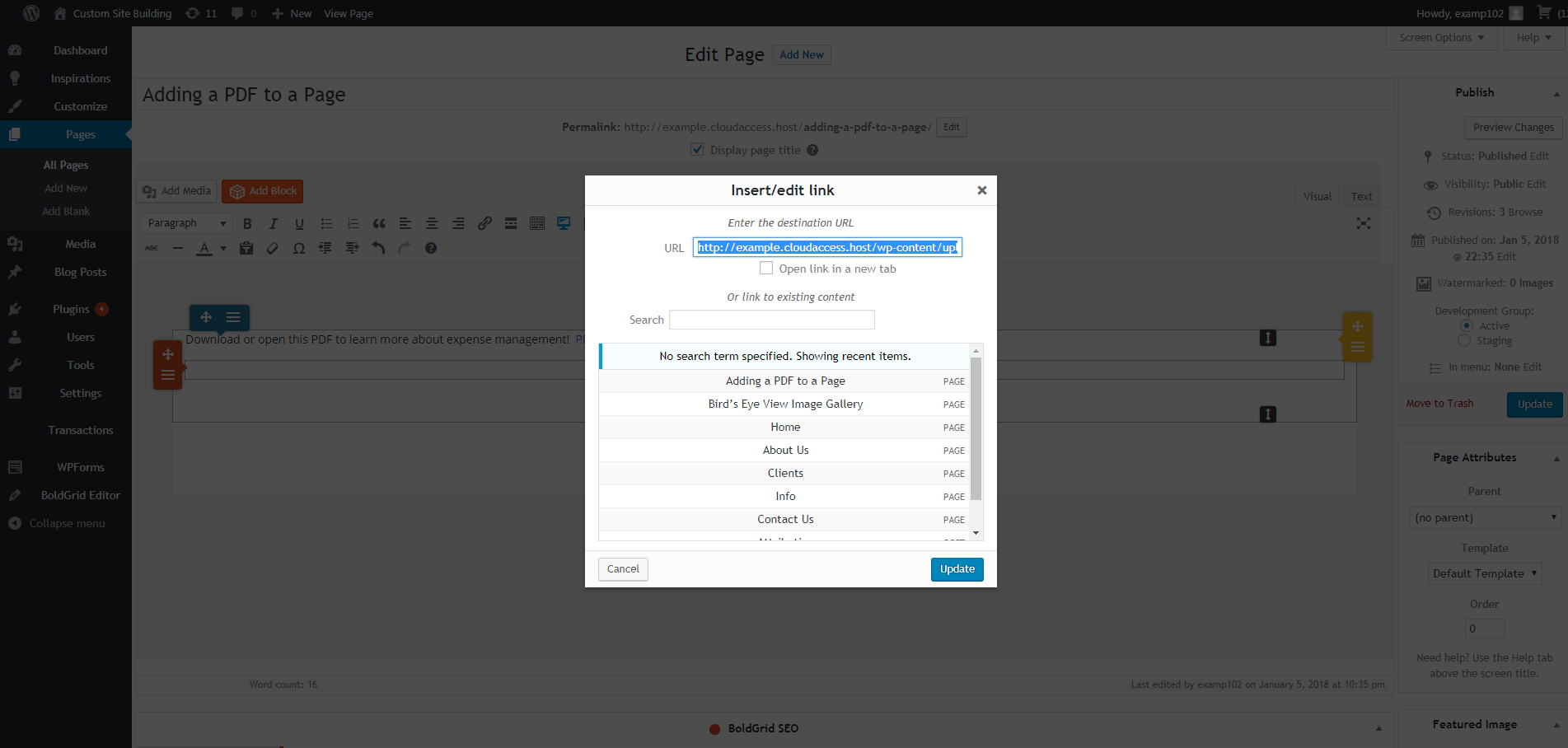 Edit the information you want to change, then select “Update” in the bottom right corner to save those changes.
Finally, save the draft and select either “Update” if you are working with an existing page, or “Publish” if it is a new page. You will find these buttons on the right side of the admin menu.
Finally, to see the PDF as displayed on your site, select the “Preview Changes” button.
Edit the information you want to change, then select “Update” in the bottom right corner to save those changes.
Finally, save the draft and select either “Update” if you are working with an existing page, or “Publish” if it is a new page. You will find these buttons on the right side of the admin menu.
Finally, to see the PDF as displayed on your site, select the “Preview Changes” button.